(1)在考生文件夹下打开EXCEL1.XLS文件,将Sheet1工作表的A1:D1单元格合并为一个单元格,内容水平居中;计算“总销量”和“所占比例”列的内容(所占比例=数量/总销量,“总销量”行不计,单元格格式数字分类为百分比,保留两位小数);按降序次序计算各配件的销售排名(利用RANK函数);将工作表命名为“电脑城每日出货统计表”。
(2)选取“配件”和“所占比例”两列内容建立“分离型三维饼图”(“总销量”行不计,系列产生在“列”),标题为“电脑城每日出货统计图”,图例位置在底部,设置数据标志为显示“百分比”,将图插入到表的:E2:I13单元格区域内,保存EXCEL1.XLS文件。
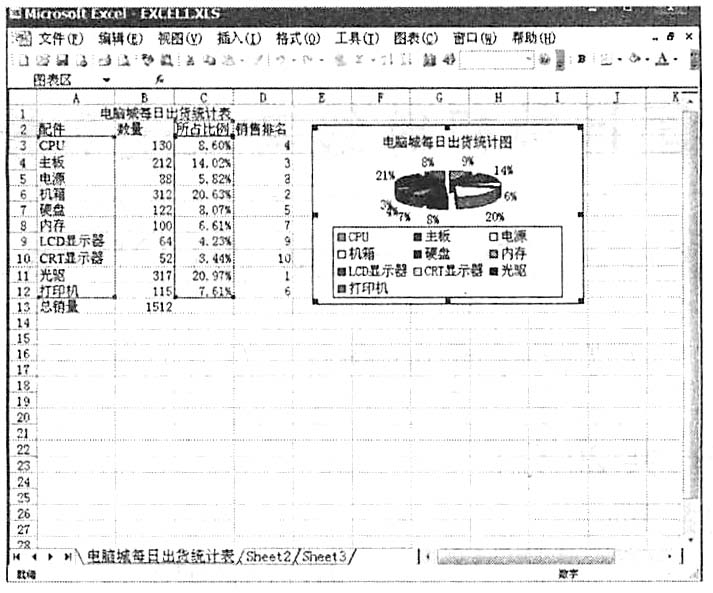
参考答案:[解题步骤]
在“考试模拟系统”中选择“答题→电子表格→EXCEL1.XLS”命令,将文档“EXCEL1.XLS”打开。
(1)计算总销量和所占比例、设置数字格式
步骤1 选中工作表Sheet1中的A1:D1单元格,单击工具栏上的
 ,这样一下完成两项操作:使其合并成一个单元格、单元格中的内容水平居中对齐。
,这样一下完成两项操作:使其合并成一个单元格、单元格中的内容水平居中对齐。
步骤2 选择B3:B13单元格,单击丁工具栏上的
 ,将自动计算出选择单元格的合计值,该值出现在B13单元格中。
,将自动计算出选择单元格的合计值,该值出现在B13单元格中。
步骤3 在C3中输入公式“=B3/$B$13”,按“Entet”键,将自动计算出CPU销量所占比例,该值出现在C3单元格中。注意:这里公式中“$B$13”表示的是一种绝对地址引用,即不管如何复制公式,公式中的“$B$13”不会发生变化,这样就比较适合我们来复制C3中的公式了。
步骤4 选中C3单元格,将鼠标移动到C3单元格的右下角,按住鼠标左键不放向下拖动即可计算出其他行的平均值。
步骤5 选定C3:C12,选择“格式→单元格”命令,在弹出的“单元格格式”对话框“数字”选项卡的“分类”中选择“百分比”,在“小数位数”中输入“2”,单击“确定”按钮完成设置。
(2)使用RANK函数计算排名
步骤1 在D3中输入公式“=RANK(B3,$B$3:$B$12,0)”,按“Enter”键,将对B3:B12中的数据进行对比,并将B3中的数据在对比中的排序结果显示出来。
步骤2 选中D3单元格,将鼠标移动到D3单元格的右下角,按住鼠标左键不放向下拖动至D12,即可计算出其他行的排名。
步骤3 将鼠标光标移动到工作表下方的表名处,单击鼠标右键,在弹出的快捷菜单中选择“重命名”命令,直接输入表的新名称“电脑城每日出货统计表”。
(3)建立和编辑图表
选择工作簿中需要编辑的表单,为其添加图表,其具体操作如下:
步骤1 选取“电脑城每日出货统计表”的“配件”和“所占比例”两列,选择“插入一图表”命令,在弹出的“图表向导”对话框“标准类型”选项卡的“图表类型”中选择“饼图”,在“子图表类型”中选择“分离型三维饼图”。
步骤2 单击“下一步”按钮,在弹出的对话框的“系列产生在”中选中“列”单选按钮。继续单击“下一步”按钮,在弹出的对话框的“图表标题”中输入文本“电脑城每日出货统计图”,单击“图例”选项卡,在“位置”栏中选择“底部”,单击“数据标志”选项卡,在“数据标签包括”栏中勾选“百分比”。
步骤3 单击“完成”按钮,图表将插入到表格中,拖动图表到E2:I13区域内。注意,不要超过这个区域。
