考生文件夹下文件KS.XLS工作簿中的工作表Sheet1的内容如下。
[文档开始]
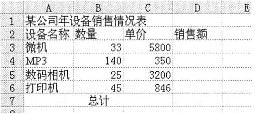
[文档结束]
按要求对该工作表进行如下操作:
(1)在考生文件夹下打开KS.XLS文件,将Sheet1工作表的A1:D1单元格合并为一个单元格,水平对齐方式设置为居中;计算各种设备的销售额(销售额=单价×数量,单元格格式数字分类为货币,货币符号为¥,小数点位数为0);将工作表命名为“设备销售情况表”;
(2)取“设备销售情况表”的“设备名称”和“销售额”两列的内容(总计行除外)建立“柱形棱锥图”,X轴为设备名称,标题为“设备销售情况图”,不显示图例,网络线分类(X)轴和数值(Z)轴显示主要网格线,将图插入到工作表的A9:F22单元格区域内。
参考答案:(1)操作步骤如下:
①打开KS.XLS工作簿中的Sheet1,将工作表Sheet1中A1:D1单元格选中,单击“格式”工具栏中的“合并及居中”按钮,将A1:D1单元格合并为一个单元格,并将内容居中。
②选中D3单元格,在“编辑”栏中输入“=PRODUCT(B3,C3)”,按[Enter]键,选中D3单元格,将光标置于D3单元格的右下角上,光标变成实心十字型,拖曳至D6单元格释放即可。
③选中“销售额”列中的任意一个单元格,选择“格式”→“单元格”命令,在弹出的对话框中选择“货币”,将小数点位数设为0,单击“确定”按钮。
④双击工作表标签“Sheet1”,输入“设备销售情况表”,按[Enter]键确认,保存文件。
(2)操作步骤如下:
①选中“设备销售情况表”列和“设备名称”列,选择“插入”→“图表”命令,弹出“图表向导”对话框。
②在“图表类型”中选择“棱锥图”,单击“下一步”按钮。在“系列产生在”中选中“列”单选按钮,单击“下一步”按钮。
③在“标题”选项卡中输入图表标题为“设备销售情况图”,在“图例”选项卡中设置不显示图例,在“网格线”选项卡中设置网格线分类(X)轴和数值(Z)轴显示主要网格线。
④单击“下一步”按钮。在“将图表”选项组中选中“作为其中的对象插入”单选按钮,单击“完成”按钮。
⑤选中生成的图表,将鼠标指针移动到其边框上,通过拖动来改变图表的位置,使其插入到表的A9:F22单元格区域内。
