打开工作簿文件EXCEL.XLS,将工作表Sheet1的A1:C1单元格合并为一个单元格,内容水平居中,计算“总计”行的内容,将工作表命名为“人员开支情况表”。 2.选取“人员开支情况表”的“人员类型”列和“工资额度”列单元格的内容(不包含“总计”行)建立“簇状条形图”,Y轴上的项为人员类型(系列产生在“列”),图表标题为“人员开支情况图”,插入到表的A9:D22单元格区域内。
参考答案:
解析:操作步骤如下: ① 在考生文件夹中双击文件名EXCEL.XLS,打开文件。 ② 单元格合并后数据居中、单元格公式建立: 1 在考生文件夹下,双击文件名EX50.xls,打开文件。 将工作表Sheetl中A1:D1单元格选中,单击格式工具栏上的按钮
 ,将A1:D1单元格合并为一个单元格并内容居中。或在菜单栏上选择“格式”→“单元格...”,弹出对话框(如图4-3所示),选择“对齐”选项卡,在“文本控制” 中选中复选框“合并单元格”,并在“水平对齐”中选择“居中”,单击【确定】按钮。
,将A1:D1单元格合并为一个单元格并内容居中。或在菜单栏上选择“格式”→“单元格...”,弹出对话框(如图4-3所示),选择“对齐”选项卡,在“文本控制” 中选中复选框“合并单元格”,并在“水平对齐”中选择“居中”,单击【确定】按钮。
 选中B6单元格,单击【编辑公式】按钮
选中B6单元格,单击【编辑公式】按钮
 (或【粘贴函数】按钮
(或【粘贴函数】按钮
 ),在编辑栏中输入SUM(B3:B5),按<Enter>键(或选中B6单元格,单击【自动求和】按钮,按<Enter>键(或单击确认按钮),此法最简单)。其他单元格采用相同的方法(或将D3单元格的内容复制到D4、D5单元格中:或选中D3单元格,将光标置于D3单元格的右下角上,光标变成实心十字形,拖拽至D5单元格释放即可),以上采用的都是相对地址。 右击工作表标签“Sheetl”,在弹出的快捷菜单中,选择“重命名”(或直接双击工作表标签“Sheetl”),输入“毕业人数情况表”,按<Enter>键。 2 “人数”列“总计”行的项及“所占百分比”列的计算同上 3 单击“所占百分比”列号,选中整列,选取菜单“格式”中“单元格...”,弹出对话框(如图4-16所示),在“数字”选项卡的“分类”项中选择“百分比”,“小数位数”为2,单击【确定】按钮。 4 保存文件。 ③ 工作表改名同上 ④ 对工作表指定的数据内容按要求建立指定类型图表: 选取“师资情况表”的“职称”(不包括“总计”行)和“所占百分比”两列单元格的内容(按住<Ctrl>键不放,选取两列指定单元格),单击工具栏上的【图表向导】按钮 (或选取“插入”菜单中的“图表”项),弹出对话框(如图4-17所示)。 在“图表类型”中选择“圆环图”,在“子图表类型”中选择“分离型圆环图”,单击【下一步】按钮。进入图4-18所示的对话框,在“系列产生在”单选框中选择“列”,单击【下一步】按钮;进入图4-19所示的对话框,在“标题”选项卡中输入图表标题为“师资情况图”,在“数据标志”选项卡中(如图4-20所示)选中“显示百分比”,单击【下一步】按钮。进入图4-8所示的对话框,在“将图表”下选择“作为其中的对象插入”,单击【完成】按钮。
),在编辑栏中输入SUM(B3:B5),按<Enter>键(或选中B6单元格,单击【自动求和】按钮,按<Enter>键(或单击确认按钮),此法最简单)。其他单元格采用相同的方法(或将D3单元格的内容复制到D4、D5单元格中:或选中D3单元格,将光标置于D3单元格的右下角上,光标变成实心十字形,拖拽至D5单元格释放即可),以上采用的都是相对地址。 右击工作表标签“Sheetl”,在弹出的快捷菜单中,选择“重命名”(或直接双击工作表标签“Sheetl”),输入“毕业人数情况表”,按<Enter>键。 2 “人数”列“总计”行的项及“所占百分比”列的计算同上 3 单击“所占百分比”列号,选中整列,选取菜单“格式”中“单元格...”,弹出对话框(如图4-16所示),在“数字”选项卡的“分类”项中选择“百分比”,“小数位数”为2,单击【确定】按钮。 4 保存文件。 ③ 工作表改名同上 ④ 对工作表指定的数据内容按要求建立指定类型图表: 选取“师资情况表”的“职称”(不包括“总计”行)和“所占百分比”两列单元格的内容(按住<Ctrl>键不放,选取两列指定单元格),单击工具栏上的【图表向导】按钮 (或选取“插入”菜单中的“图表”项),弹出对话框(如图4-17所示)。 在“图表类型”中选择“圆环图”,在“子图表类型”中选择“分离型圆环图”,单击【下一步】按钮。进入图4-18所示的对话框,在“系列产生在”单选框中选择“列”,单击【下一步】按钮;进入图4-19所示的对话框,在“标题”选项卡中输入图表标题为“师资情况图”,在“数据标志”选项卡中(如图4-20所示)选中“显示百分比”,单击【下一步】按钮。进入图4-8所示的对话框,在“将图表”下选择“作为其中的对象插入”,单击【完成】按钮。


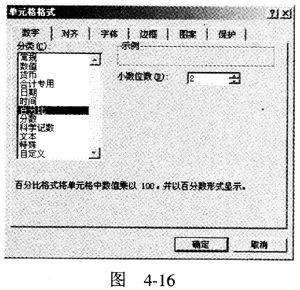 ⑤ 保存文件。
⑤ 保存文件。
