考核要求
打开“素材库(高级)\考生素材1\文件素材3-1.doc”,将其以“高级3-1A.doc”为文件名保存至考生文件夹中,进行以下操作,最终版面如“样文3-1A”所示。
样文3-1A:
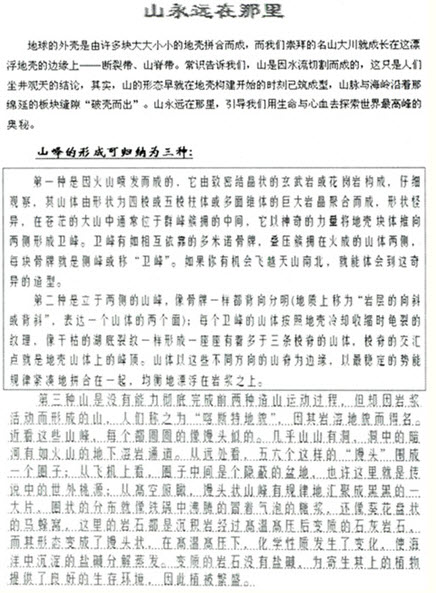
样式与文档模板应用
1)修改样式:对“标题l”的样式进行修改,设置字体为隶书、小一、加粗、褐色,对齐方式为居中,并为其添加“亦真亦幻”的文字效果;设置段落间距为段前、段后0.5行,行距为2倍行距。设置完成后,将该样式应用于文档的标题行。
2)新建样式:以正文为样式基准,以“考生样式1”为样式名新建样式。设置字体为方正姚体、小四、橄榄色,设置行距为固定值20磅,首行缩进2字符,并添加绿色、1.5磅的实线边框线。创建完成后,将该样式应用于正文的第3、第4段。
3)模板应用:将正文的最后一段套用“素材库(高级)\考生素材3\模板素材3.dot”中的“段落样式5”的样式。
参考答案:
样式与文档模板应用
1)修改样式
①单击“格式”工具栏中的“格式窗格”(
 )按钮,窗口右侧会打开“样式和格式”任务窗格,如图3-6所示。
)按钮,窗口右侧会打开“样式和格式”任务窗格,如图3-6所示。
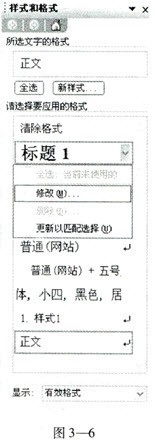
②单击格式“标题1”后面的下拉箭头(
 ),在下拉列表中选择“修改”命令,弹出如图3-7所示的“修改样式”对话框。
),在下拉列表中选择“修改”命令,弹出如图3-7所示的“修改样式”对话框。
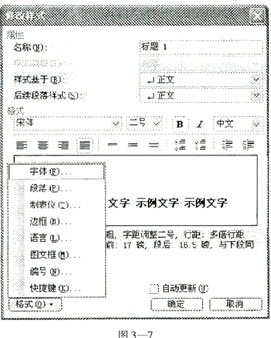
③选择“格式”下拉菜单中的“字体”命令,弹出“字体”对话框。在“字体”选项卡下,设置“中文字体”为“隶书”、“字形”为“加粗”、“字号”为“小一”、“字体颜色”为“褐色”。
④在“文字效果”选项卡下,选择“动态效果”下的“亦真亦幻”选项,如图3-8所示,单击“确定”按钮。
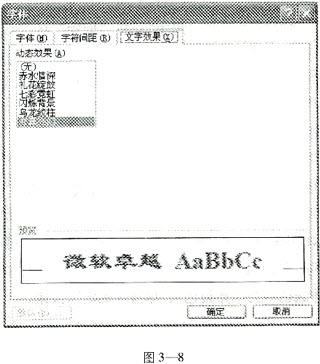
⑤返回到“修改样式”对话框中,选择“格式”下拉菜单中的“段落”命令,弹出如图3-9所示的“段落”对话框。
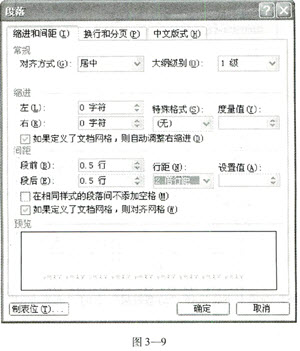
⑥在“对齐方式”下拉列表中选择“居中”;将“间距”的“段前”和“段后”均设置为“0.5行”;在“行距”下拉列表中选择“2倍行距”,单击“确定”按钮。
⑦返回到“修改样式”对话框中,单击“确定”按钮完成样式修改操作。选中文档的标题行“山永远在那里”,然后在右侧的“样式和格式”任务窗格中单击“标题1”样式,即可将该样式应用于标题行。
2)新建样式
①单击右侧的“样式和格式”任务窗格中的“新样式”按钮,弹出如图3-10所示的“新建样式”对话框。
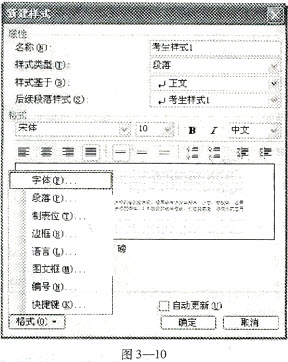
②在“名称”文本框中输入“考生样式1”,在“样式基于”下拉列表中选择“正文”。
③选择“格式”下拉菜单中的“字体”命令,设置“中文字体”为“方正姚体”、“字号”为“小四”、“字体颜色”为“橄榄色”,单击“确定”按钮。
④返回到“新建样式”对话框中,选择“格式”下拉菜单中的“段落”命令,在“段落”设置对话中,将“行距”设置为“固定值”,“设置值”为“20磅”;在“特殊格式”下拉列表中选择“首行缩进”,缩进的“度量值”为“2字符”,单击“确定”按钮。
⑤返回到“新建样式”对话框中,选择“格式”下拉菜单中的“边框”命令,弹出如图3-11所示的“边框和底纹”对话框。在“设置”列表下选择“方框”,在“颜色”下拉列表中选择“绿色”,在“宽度”下拉列表中选择“1 1/2磅”,单击“确定”按钮。
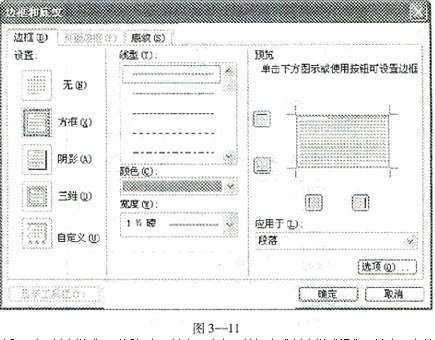
⑥返回到“新建样式”对话框中,单击“确定”按钮完成新建样式操作。选中正文的第3、第4段,然后在右侧的“样式和格式”任务窗格中单击“考生样式1”样式,即可将新建样式应用于这两段文字。
3)模板应用
①如图3-12所示,在右侧“样式和格式”任务窗格下方的“显示”下拉列表中选择“自定义”命令,弹出如图3-13所示的“格式设置”对话框。

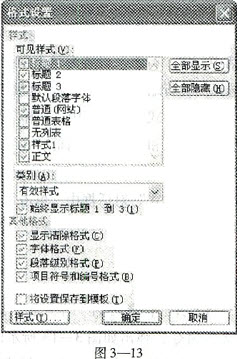 ②单击“格式设置”对话框下方的“样式”按钮,弹出如图3-14所示的“样式”对话框。
②单击“格式设置”对话框下方的“样式”按钮,弹出如图3-14所示的“样式”对话框。

③单击“样式”对话框下方的“管理器”按钮,弹出如图3-15所示的“管理器”对话框。在“样式”选项卡中,先单击右侧列表框下方的“关闭文件”按钮,该按钮会变成“打开文件”按钮,单击后在“打开”对话框中找到并打开“素材库(高级)\考生素材3\模板素材3.dot”。
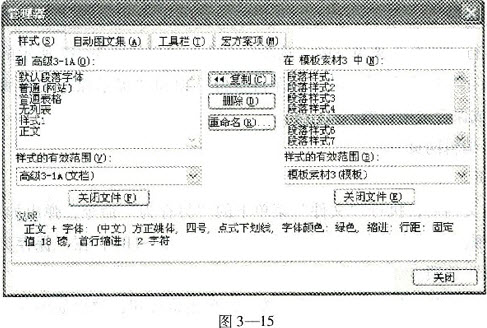
④在右侧列表框中选择“段落样式5”选项,单击“复制”按钮即可将模板中的样式复制到左侧的列表框中。单击“关闭”按钮返回到当前文档。
⑤选中正文的最后一段,然后在右侧的“样式和格式”任务窗格中单击“段落样式5”样式,即可将该样式应用于该段文字。
