利用填充图案来制作CD封套,所需的素材在配套光盘本单元文件夹的“素材”子文件夹内。效果图如图5—29所示。
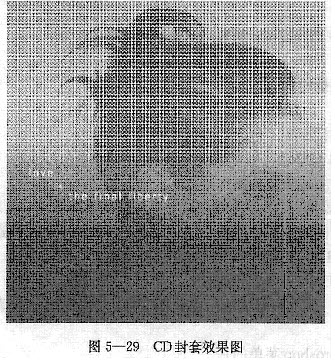
参考答案:
操作步骤如下(可以观看配套光盘本单元文件夹“答案”子文件夹中的“操作题步骤演示.rm”):
1.打开“人物M1.jpg”。
2.双击背景层,将其转化为一般图层。
3.选择菜单中的“图像”→“调整”→“色阶”,增加图像的对比度。
4.选择裁切工具,按住Shift键,在画布内由左上角往下拖动,拉出一个正方形,双击裁切区域确认。
5.按Ctrl+A键,将画布全部选中,然后按ctrl+C键进行拷贝。
6.单击“通道”调板,单击调板下方的“创建新通道”按钮,按Ctrl+V键进行粘贴。
7.按Alt+I键进行图像翻转。
8.回到“图层”调板。
9.打开“dog.gif。
10.新建一个20像素×20像素的文件。
11.取消“显示额外的”功能。
12.为了编辑“dog.gif,将“dog.gif转化为RGB颜色模式。
13.按Ctrl+T键,同时按住Shift键,对图片进行等比缩放,然后移动到新建的文件内,再次使用Ctrl+T键进行缩放,然后摆放到适当的位置。
14.选择菜单中的“图像”→“调整”→“色相/饱和度”,适当降低饱和度和提高明度。
15.使用“编辑”菜单中的“定义图案”,将图片定义成“dog”。
16.在“人物M1.jpg”中,添加一个新图层,单击“通道”调板,按住Ctrl键的同时选中Alpha 1通道。
17.回到图层1,使用填充命令,选择刚才定义的dog图案。
18.新建图层2,并将它拉到图层1下面,继续使用dog,进行填充。
19.回到图层0,新建图层3,用白色填充。
20.降低图层2的透明度。
21.调整图层1的图像对比度,改变它的色相。
22.使用矩形选框工具在图层1上画一个矩形选框。
23.在图层1上添加一个“渐变映射”图层,调节好颜色。
24.添加“渐变填充”图层,调节好颜色。
25.最后输入文字,便完成了这幅作品。最终完成的文件可参考配套光盘本单元文件夹“答案”子文件夹中的“CD封套.psd”。
