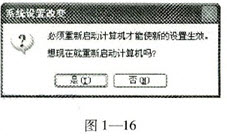考核要求
(1)解决因刷新频率过低而导致显示器“抖动现象”的问题,设置屏幕刷新率为85Hz。
(2)通过修改系统属性来解决进入Windows系统时出现“注册表空间不足”错误提示的问题。
参考答案:
操作步骤及注意事项
(1)解决因刷新频率过低而导致显示器“抖动现象”的问题
1)在桌面空白处单击鼠标右键,在弹出的快捷菜单中选择“属性”命令,弹出如图1-9所示的“显示属性”对话框。

2)在“设置”选项卡下,单击“高级”按钮,弹出如图1-10所示的“即插即用监视器”对话框。
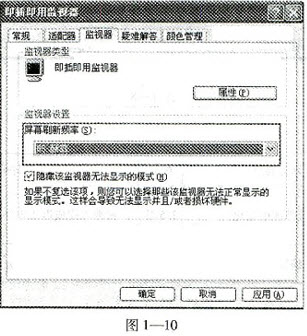
3)选择“监视器”选项卡,在“屏幕刷新频率”的下拉列表框中选择“85赫兹”,单击“确定”按钮,返回到“显示属性”对话框,再次单击“确定”按钮。弹出如图1-11所示的“监视器设置”对话框,单击“是”按钮即可。

(2)解决进入Windows系统时出现“注册表空间不足”错误提示的问题
1)鼠标右键单击桌面上“我的电脑”图标,在弹出的快捷菜单中选择“属性”选项,弹出如图1-12所示的“系统属性”对话框。
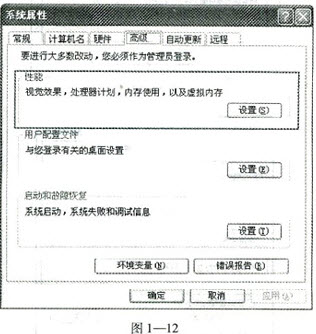
2)在“高级”选项卡下,单击“性能”列表下的“设置”按钮,弹出如图1-13所示的“性能选项”对话框。
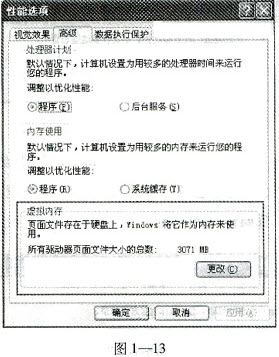
3)选择“高级”选项卡,单击“虚拟内存”列表下的“更改”按钮,弹出如图1-14所示的“虚拟内存”对话框。
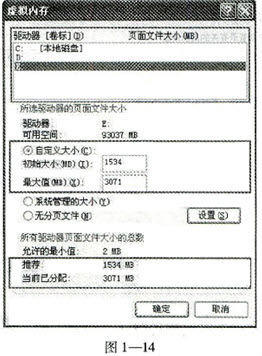
4)在上面的“驱动器卷标”列表框中选中“E:”一栏(虚拟内存一般设置在系统盘之外的硬盘上,选择可用空间比较大的硬盘,故这里选择了E盘),再选中下面的“自定义大小”单选按钮。
5)根据下面“所有驱动器页面文件大小的总数”下的“推荐”和“当前已分配”来确定“自定义大小”下的“初始大小(MB)”和“最大值(MB)”的数值(建议设置虚拟内存的大小为物理内存大小的1.5~2倍)。
6)设置完成后先单击上方的“设置”按钮,然后再单击下方的“确定”按钮,弹出如图1-15所示的“系统控制面板小程序”对话框,单击“确定”按钮。
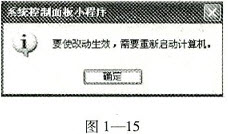
7)返回到“性能选项”对话框后,依次单击“确定”按钮,最后弹出如图1-16所示的“系统设置改变”对话框,单击“是”按钮(如果有其他程序在运行,可以单击“否”按钮,稍后重启),这样在重启后进入Windows系统时就不会出现“注册表空间不足”的错误提示了。