请在“答题”菜单下选择“电子表格”命令,然后按照题目要求再打开相应的命令,完成下面的内容,具体要求如下:
注意:下面出现的所有文件都必须保存在考生文件夹下。
在考生文件夹下打开EXCEL.XLS文件,将sheetl工作表的A1:D1单元格合并为一个单元格,内容水平居中;计算“总销量”和“所占比例”列的内容(所占比例;数量/总销量,“总销量”行不计,单元格格式数字分类为百分比,保留两位小数);按降序次序计算各配件的销售数量排名(利用RANK函数);将工作表命名为“电脑城日出货统计表”。(2) 选取“配件”和“所占比例”两列内容建立“分离型三维饼图”(“总销量”行不计,系列产生在“列”),标题为“电脑城日出货统计图”,图例位置在底部,设置数据标志为显示“百分比”,将图插入到表的E2:I13单元格区域内,保存EXCEL.XLS文件。
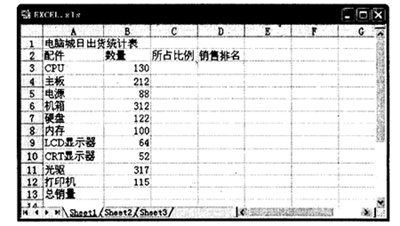
参考答案:首先在“考试系统”中选择[答题→电子表格题→excel.xls]命令,将文档“excel.xls”打开。
(A) 计算总销量和所占比例、设置数字格式
合并单元格、计算数据是Excel必考的内容之一,其具体操作如下:
步骤A 选中工作表sheetl中的AA:DA单元格,单击工具栏上的[*],这样一下完成两项操作:选中的单元格合并成一个单元格、单元格中的内容水平居中对齐。
步骤B 选择BC:BAC单元格,单击工具栏上的[*],将自动计算出选择单元格的合计值,该值出现在BAC单元格中。
步骤C 在CC中输入公式“=BC/$B$AC”,将自动计算出求CPU销量所占的比例,该值出现在CC单元格中。注意:这里公式中“$B$AC”表示的是一种绝对地址形式,即不管如何复制公式,公式中的“$B$AC”不会发生变化,这样就比较适合我们来复制CC中的公式了。
步骤D 将鼠标移动到CC单元格的右下角,按住鼠标左键不放向下拖动即可计算出其他行的平均值。这里其实是将CC中的公式复制到其他单元格中了。仔细观察,我们发现在CD中复制了CC的公式,但公式发生了变化,“=BC/$B$AC”中的BC变成了BD,而“$B$AC”没有变化。这是因为公式中的BC是相对地址,其会随公式所占单元格位置的变化而变化:原公式所在CC,现复制到CD,其行号增加A位,因此公式中的相对地址BC的行号也同步增加A位。而“$B$AC”是绝对地址,不会变化。
步骤E 选定CC:CAB,选择[格式→单元格]命令,在弹出的“单元格格式”对话框“数字”的“分类”中选择“百分比”,在“小数位数”中输入“B”。
(B) 使用RANK函数计算排名
步骤A 在DC中输入公式“=RANK(BC,$B$C:$B$AB,0)”,将对 BC:BAB中的数据进行对比,并将BC中的数据在对比中的排序结果显示出来。RANK是排序函数,本题公式“=RANK(BC,$B$C: $B$AB,0)”中,RANK是排序函数,括号中有C部分组成:BC是本行参与比较大小的单元格,相当于某个考生的分数;$B$C:$B$AB是整个比较大小的区域,相当于有多个考生的考场:0表示降序排序,即最大数排名为A,如果将0变成大于0的数字,则是升序,即最小数的排名为A。
步骤B 选定DC列,将鼠标移动到DC单元格的右下角,按住鼠标左键不放向下拖动至DAB即可计算出其他行的排名。这里完成的其实就是将DC中的公式复制到其他单元格的过程。
步骤C 将鼠标光标移动到工作表下方的表名处,单击鼠标右键,在弹出的快捷菜单中选择“重命名”命令,直接输入表的新名称“电脑城日出货统计表”。
(C) 建立和编辑图表
选择工作簿中需要编辑的表单,为其添加图表,其具体操作如下:
步骤A 选取“电脑城日出货统计表”的“配件”和“所占比例”两列,选择[插入→图表]命令,在弹出的“图表向导”对话框“标准类型”的“图表类型”中选择“饼图”,在“子图表类型”中选择“分离型三维饼图”。
步骤B 单击“下一步”按钮,在弹出的对话框的“系列产生在”中选中“列”单选按钮。
步骤C 单击“下一步”按钮,在弹出的对话框的“图表标题”中输入文本“电脑城日出货统计图”。
步骤D 单击“图例”,在“位置”中选择“底部”。
步骤E 单击“数据标志”,在“数据标志”中勾选“显示百分比”。
步骤F 单击“完成”按钮,图表将插入到表格中,拖动图表到EB:IAC区域内,注意,不要超过这个区域。
