利用所学操作及素材(配套光盘本单元文件夹“素材”子文件夹下)制作一个音乐欣赏的小程序。主界面效果图如图8—34所示,共有四大模块。界面左侧4个图标为按钮,分别单击时按钮图片会有变化。
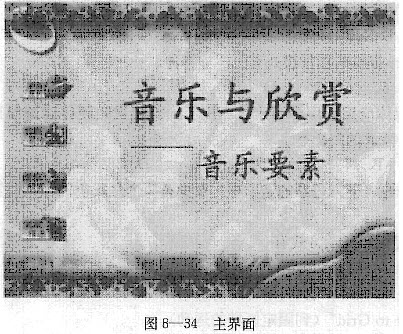
参考答案:
操作步骤如下:
1.创建新文件
选择“File”菜单中的“New”命令,或单击工具栏中的
 按钮。Authorware将弹出一个名为“Untitled”的设计窗口,如图8—35所示。
按钮。Authorware将弹出一个名为“Untitled”的设计窗口,如图8—35所示。

2.设置窗口属性
从菜单中选择“Modify”→“File”→“Properties”命令来打开文件属性设置对话框,根据目前多数计算机的配置,一般把Size(窗口大小)设置为“800×600(SVGA)”,如图8—36所示。

在文件属性窗口中有3个选项卡,这里先简单地介绍一下“Playback”选项卡。
(1)标题栏。默认的是Untitled,可将其改为一个有意义的名字,比如“音乐欣赏”。
(2)“Colors”(颜色)。可分别设定背景色和色度键(如果计算机中有视频卡,并在屏幕上播放模拟视频时,它将映象到一个指定的色度键,目前:很少用),背景色的缺省色是白色,可以将其改为调色板中的任意一种颜色。
(3)“Size”(全屏幕尺寸)。选择时要考虑显示器的配置,现在购置的计算机都支持800×600(SVGA)模式,如果希望在老式计算机上能全屏播放,可选择600×480(VGA,Mac13”)。
(4)“Center on Screen”(屏幕中间显示)。如果作品为800×600,而播放计算机的分辨率为1024×786,勾选它就能使作品出现在屏幕中央。
(5)“Title Bar”(标题栏)。如果演示窗口比计算机屏幕小,就能自动出现一个标题栏,用户可以拖动标题栏来移动演示窗口。
(6)“Menu Bar”(菜单栏)。如果勾选,则在作品的左上角会出现一个名为“File”的用户菜单,在“File”菜单下为一个“Quit(退出)命令。它的出现可能会影响画面的视觉效果,如果要做比较专业的作品就不选。
(7)“Task Bar”(任务栏)。如果勾选,将会显示Windows系统的任务栏(同时作品的这部分将被任务栏遮住)。如果不勾选,任务栏将不会出现,这样的好处是保持作品的完整显示。
(8)“Overlay Merlu”(覆盖菜单栏)。选中后菜单栏位于演示窗口顶部,将有20个像素的画面被覆盖。
(9)“Match window Color”(匹配Window颜色)。这一选择将使用户设定的背景颜色不起作用。
(10)“Standard Appearance”(标准外观)。勾选此项可使用户覆盖Authorware对所有系统按钮和对象的默认设置。
(11)“Windows 3.1 Metrics”(Windows 3.1计量)。目前还在用Windows 3.1的计算机一般不具有多媒体功能,所以不需考虑。
3.加入背景
拖动一个显示图标到流程线上,命名为“背景”,双击该图标进入编辑状态,选择“File”菜单下的“Import”命令,导人一张分辨率为800×600的图片,如图8—37所示。
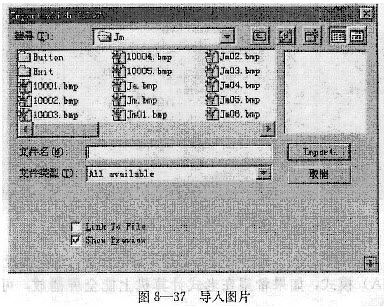
如果勾选“Link To File”(链接文件),图片将与程序建立链接关系而不会加入程序中,为了便于管理和打包发行,可在放打包程序的文件夹中建立放图片的子目录;如果不勾选“Link To File”,图片将会成为程序的内部文件,在打包文件中就找不到原图片了。
4.制作交互按钮
拖动一个交互图标到流程线上,命名为“主界面”,因为这个应用程序一共有4个模块,所以就拖动4个群组图标到“主界面”图标的右下侧。在拖人第一个群组图标时,将弹出“Response Type”对话框,如图8—38所示。

选中“Button”单选框,单击“OK”按钮。接下来把这几个映射图标分别命名为“作品赏析”“作曲家传”“音乐欣赏”“视频精选”,如图8—39所示。这里需要提醒一下,在做程序时应经常保存文件,以免自己的创作成果因计算机故障而消失得无影无踪,Authorware没有自动保存功能。在第一次保存文件时可将程序命名为“音乐欣赏”。

5.定做按钮
(1)首先制作几张与背景风格一致的按钮图片。注意:每一个按钮需要两张以上内容略有差别的图片,这样才能体现按钮的动感。将制作好的几组图片分别保存,以供制作按钮时调用,如图8—40所示。

制作按钮图形可用Photoshop或Fireworks等图像处理软件,其使用方法请参考相关资料。
(2)双击“作品赏析”群组图标上的按钮图标,弹出“Properties:Response”对话框,如图8—41所示。

为了有良好的视觉效果,希望每当用户的鼠标移到按钮上时都会改变形状,以提醒用户此处可做交互控制。但在Authorware中默认的鼠标是不会改变形状的,设置方法是单击“cursor”项右边的按钮,在弹出的“Cursors”对话框中单击所需要的鼠标形状,然后单击“OK”按钮,如图8—42所示。

(3)现在回到“Propesrties:Response”对话框(见图8—41),单击“Buttons”按钮,弹出“Buttons”对话框。因为不用系统提供的按钮,所以单击“Add”按钮,如图8—43所示。

这时弹出按钮编辑窗口,单击左上角“Normal”栏的“Up”状态项,开始设置按钮弹起时的状态,单击“Graphie”栏右边的“Import”按钮,弹出“Import wlaich file”对话框,选择前面制作好的按钮图片,图片被加入到编辑器中,如图8—44所示。

制作按钮按下时的状态,先单击左上角“Normal”栏的“Down”状态项,再单击“Grapltic”栏右边的“Import”按钮,导入相应图片即可。与之相类似,还可制作Over和Disabled状态下显示的图片。
重复以上操作,创建其他按钮。这样就能制作出一组按钮,也可以为按钮的每种状态添加上指定的音效,单击“Sotrod”栏右边的“Irnport”按钮,可导人按键音效文件。
现在可以预览演示效果:按快捷键Ctrl+P,Authorware就会运行已完成的主流程部分,显示如图8—34所示的主画面。最终完成的文件可参考配套光盘本单元文件夹“答案”子文件夹下的文件。
