请在“答题”菜单下选择“演示文稿”命令,然后按照题目要求再打开相应的命令,完成下面的内容,具体要求如下:
注意:下面出现的所有文件都必须保存在考生文件夹下。
打开考生文件夹下的演示文稿yswg.ppt,按照下列要求完成对此文稿的修饰并保存。
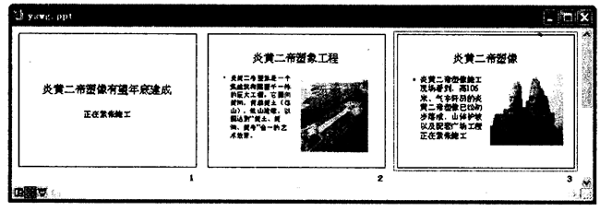
1.第一张幻灯片的主标题文字的字体设置为“黑体”,字号设置为44磅,加粗,加下划线。第二张幻灯片标题的动画设置为“进入效果_基本型_飞入”、“自底部”,文本动画设置为“进入效果_基本型_劈裂”、“中央向左右展开”,图片的动画设置为“进入效果_华丽型_螺旋飞入”。第三张幻灯片的背景填充预设为“雨后初晴”,底纹式样为“斜下”。
2.第二张幻灯片的动画出现顺序为先标题,后图片,最后文本。使用“Clouds”模板修饰全文。放映方式为“观众自行浏览”
参考答案:步骤1 在“考试系统”中选择[答题→演示文稿→yswg.ppt]命令,将演示文稿“yswg.ppt”打开。选择第一张幻灯片的主标题文字,选择[格式→字体]命令,在弹出“字体”对话框的“中文字体”中选择“黑体”(西文字体设为“使用中文字体”),在“字形”中选择“加粗”,在“字号”中输入“44”,在“效果”中选择“下划线”。
步骤2 选择第二张幻灯片的文本部分,选择[幻灯片放映→自定义动画]命令,弹出“自定义动画”任务窗格,在“添加效果”中选择[进入→其他效果]命令,在弹出对话框中选择“基本型”中的“劈裂”,在“方向”中选择“中央向左右展开”。
步骤3 选择第二张幻灯片的图片部分,选择[幻灯片放映→自定义动画]命令,弹出“自定义动画”任务窗格,在“添加效果”中选择[进入→其他效果]命令,在弹出对话框中选择“华丽型”中的“螺旋飞入”。同理设置标题的动画效果。
步骤4 在“自定义动画”任务窗格下方的效果列表中选择图片动画,并单击下方的[*]按钮,即可将图片的动画效果移动到文本前面。
步骤5 选择第三张幻灯片,选择[格式→背景]命令,在弹出的“背景”对话框中单击“颜色”下拉列表,选择“填充效果”命令,在弹出的“填充效果”对话框“渐变”选项卡的“颜色”中选择“预设”,在“预设颜色”中选择“雨后初睛”,在“底纹样式”中选择“斜下”。单击“确定”按钮返回前一对话框,这里注意要单击“应用”按钮(指的是只应用于当前幻灯片)。
步骤6 选择[格式→幻灯片设计]命令,在屏幕右侧弹出“幻灯片设计”任务窗格,单击窗格下方的“浏览”按钮,打开“应用设计模板”对话框,打开“Presentation Designs”文件夹,选择对应的模板名,单击“应用”按钮即可。
步骤7 选择[幻灯片放映→设置放映方式]命令,在弹出的“设置放映方式”对话框的“放映类型”中选择“观众自行浏览(窗口)”。
