在考生文件夹下,打开文档WORD2.DOC,按照要求完成下列操作并以该文件名(WORD2.DOC) 保存文档。
(1)在“房产价格”一词后插入脚注“最新数据”;将文中后6行文字转换为一个6行4列的表格,表格居中并按“销售量”列降序排列表格内容。
(2)设置表格列宽为2.5厘米、表格线宽为0.75磅蓝色单实线;表格中所有文字设置为小五号宋体、表格第1行文字水平居中,其余各行文字中第l列文字两端对齐、其余列文字右对齐。
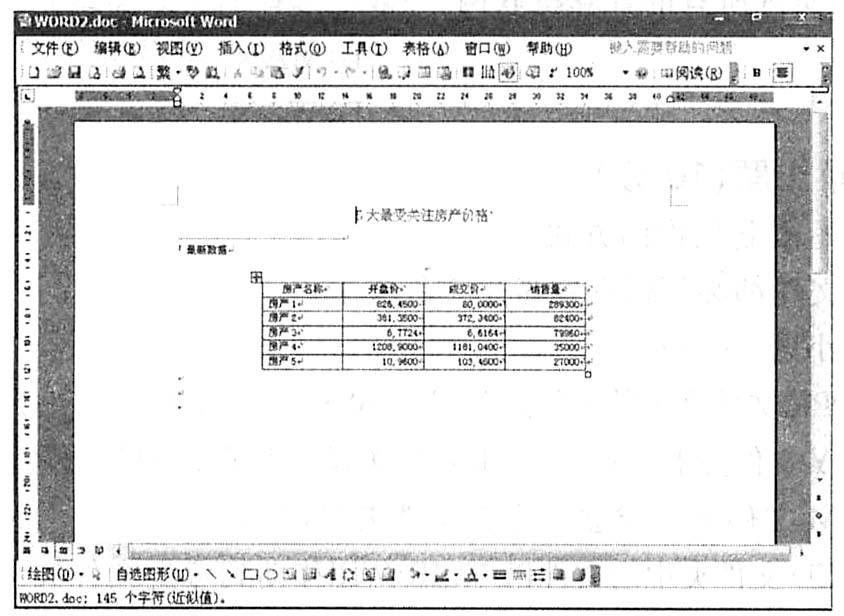
参考答案:[解题步骤]
步骤1 在“考试模拟系统”中选择“答题→字处理→WORD2.DOC”命令,将文档“WORD2.DOC”打开。
步骤2 将鼠标光标定位在“房产价格”后面,选择“插入→引用→脚注和尾注”命令,在弹出的“脚注和尾注”对话框的“位置”栏中选中“脚注”,在其后的下拉列表框中选择“文字下方”,单击“插入”按钮,在出现的脚注的光标位置输入“最新数据”。
步骤3 将文本中的后6行选中,选择“表格→转换→文本转换成表格”命令,在弹出的“将文字转换成表格”对话框中设置“文字分隔位置”为“制表符”,单击“确定”按钮完成文本向表格的转换。
步骤4 选中全表,选择“表格→表格属性”命令,在弹出的“表格属性”对话框的“对齐方式”栏中选择“居中”,单击“确定”按钮,设置表格居中对齐。
步骤5 选择“表格→排序”命令,在弹出的“排序”对话框的“主要关键字”中选择“销售量”,在“类型”中选择“数字”,并选中“降序”单选按钮,单击“确定”按钮完成设置。
步骤6 选中整个表格,单击鼠标右键,在弹出的快捷菜单中选择“表格属性”命令,在弹出的“表格属性”对话榧“列”选项卡中勾选“指定宽度”,在其后的文本框中输入“2.5厘米”,单击“确定”按钮完成设置。
步骤7 选中整个表格,单击鼠标右键,在弹出的快捷菜单中选择“边框和底纹”命令,在弹出的“边榧和底纹”对话框的“线型”中选择“单实线”,在“颜色”中选择“蓝色”,在“宽度”中选择“0.75磅”,单击“确定”按钮完成设置。
步骤8 保持整个表格选中状态,单击工具栏上的
 ,设置字体为“宋体”、字号为“小五”。
,设置字体为“宋体”、字号为“小五”。
步骤9 选择表格第1行中的文字,单击工具栏上的
 ,设置其水平居中,选择其余各行文字中第1列文字,单击工具栏上的
,设置其水平居中,选择其余各行文字中第1列文字,单击工具栏上的
 ,设置其两端对齐,选择表格中的其他文本,单击工具栏上的
,设置其两端对齐,选择表格中的其他文本,单击工具栏上的
 ,设置其右对齐。
,设置其右对齐。
