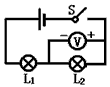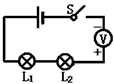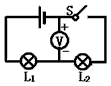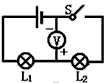注意:下列出现的所有文件都必须保存在指定的文件夹下。
(1)打开工作簿文件EX07.XLS(内容如下),将工作表Sheetl的“A1:F1”单元格合并,内容居中。计算“总计”列的内容,将工作表命名为“商场销售统计表”。
| 某商场销售情况表(万元) | |||||
| 部门名称 | 第一季度 | 第二季度 | 第三季度 | 第四季度 | 总计 |
| 体育器材部 | 23.5 | 61.3 | 35.9 | 54.2 | |
| 家用电器部 | 42.8 | 33.6 | 66.8 | 62.5 | |
| 日用食品部 | 51.2 | 55.8 | 64.2 | 65.9 |
参考答案:
解析:①在考生文件夹下打开EX07.XLS工作簿文件。 ②选择工作表Sheet 1的“A1:F1”单元格,单击“格式”工具栏中的
 (合并及居中)按钮。 ③选择“B3:F3”单元格,单击“常用”工具栏中的
(合并及居中)按钮。 ③选择“B3:F3”单元格,单击“常用”工具栏中的
 (自动求和)按钮;单击F3单元格,将鼠标指针指向该单元格右下角的填充句柄,使其形状由空心的十字形变为黑色的十字形,按住鼠标左键,拖动单元格填充句柄到F5单元格。 ④双击工作表Sheet1文件名,输入新的工作表名“商场销售统计表”。 ⑤选择工作表的“A2:A5”单元格,按住<Ctrl>键,再选择“F2:F5”单元格,单击“常用”工具栏中的
(自动求和)按钮;单击F3单元格,将鼠标指针指向该单元格右下角的填充句柄,使其形状由空心的十字形变为黑色的十字形,按住鼠标左键,拖动单元格填充句柄到F5单元格。 ④双击工作表Sheet1文件名,输入新的工作表名“商场销售统计表”。 ⑤选择工作表的“A2:A5”单元格,按住<Ctrl>键,再选择“F2:F5”单元格,单击“常用”工具栏中的
 (图表向导)按钮,弹出“图表向导-4步骤之1-图表类型”对话框。在“标准类型”选项卡下,“图表类型”选择“圆柱图”,“子图表类型”选择“柱形圆柱图”,单击“下一步”按钮,弹出“图表向导-4步骤之2-图表源数据”对话框。接受默认设置,并单击“下一步”按钮,弹出“图表向导-4步骤之3-图表选项”对话框。在“标题”选项卡的“图标标题”文本框中输入“商场销售统计图”,在“分类(X)轴”文本框中输入“部门名称”,单击“下一步”按钮,弹出“图表向导-4步骤之4-图表位置”对话框。点选“作为其中的对象插入”单选钮,单击“完成”按钮,即可在工作表中插入图表。利用鼠标调整图表大小到“A10:F20”单元格区域内。 ⑥设置完成后,执行“文件”→“另存为”命令,弹出“另存为”对话框。输入保存的地址,单击“保存”按钮。
(图表向导)按钮,弹出“图表向导-4步骤之1-图表类型”对话框。在“标准类型”选项卡下,“图表类型”选择“圆柱图”,“子图表类型”选择“柱形圆柱图”,单击“下一步”按钮,弹出“图表向导-4步骤之2-图表源数据”对话框。接受默认设置,并单击“下一步”按钮,弹出“图表向导-4步骤之3-图表选项”对话框。在“标题”选项卡的“图标标题”文本框中输入“商场销售统计图”,在“分类(X)轴”文本框中输入“部门名称”,单击“下一步”按钮,弹出“图表向导-4步骤之4-图表位置”对话框。点选“作为其中的对象插入”单选钮,单击“完成”按钮,即可在工作表中插入图表。利用鼠标调整图表大小到“A10:F20”单元格区域内。 ⑥设置完成后,执行“文件”→“另存为”命令,弹出“另存为”对话框。输入保存的地址,单击“保存”按钮。