按照要求完成后,用Access的保存功能直接存盘。
[要求]
1.用Access创建“成绩表”(内容如表3-10所示)。
表3-10 成绩表
|
表3-11 成绩表_交叉表
|
参考答案:
解析:“成绩表”操作结果如图3-67所示,“成绩表_交叉表”操作结果如图3-75所示。[要点解析] 1.创建“成绩表” (1)在Access环境中,单击[设计]按钮(或者双击[使用设计器创建表]选项),打开[表设计]视图。在[表1:表]窗口中,在[字段名称]列的第1行文本框中输入“学号”,在[数据类型]列的第1行下拉列表框中选择[文本]选项;在[字段名称]列的第2行文本框中输入“姓名”,在其右边的 [数据类型]下拉列表框中选择[文本]选项:在[字段名称]列的第3行文本框中输入“课程名”,在其右边的[数据类型]下拉列表框中选择[文本]选项;在[字段名称]列的第4行文本框中输入“成绩”,在其右边的[数据类型]下拉列表框中选择[数字]选项,如图3-66所示。 (2)按[Ctrl]键,分别单击并同时选中[学号]和[课程名]两行,然后单击[表设计]工具栏中的[主键]按钮,同时将这2个字段设置为“成绩表”的主键,如图3-66所示。 (3)选择[文件]→[保存]命令(或按[Ctrl+S]组合键,或单击[常用]工具栏中的[保存]按钮
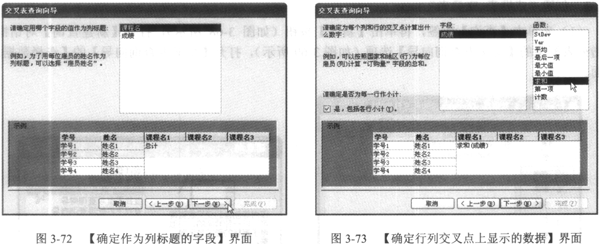 ),弹出[另存为]对话框,在[表名称]文本框中输入“成绩表”,单击[确定]按钮。单击图 3-66右上角的[关闭]按钮,退出“成绩表”设计视图。 (4)双击“成绩表”,弹出[成绩表:表]对话框,依据表3-10所给出的内容进行相关文字或数字的录入。录入完成后的“成绩表”效果如图3-67所示。选择[文件]→[保存]命令(或按[Ctrl+S]组合键),保存所录入的数据。单击[关闭]按钮,退出[成绩表:表]窗口。
),弹出[另存为]对话框,在[表名称]文本框中输入“成绩表”,单击[确定]按钮。单击图 3-66右上角的[关闭]按钮,退出“成绩表”设计视图。 (4)双击“成绩表”,弹出[成绩表:表]对话框,依据表3-10所给出的内容进行相关文字或数字的录入。录入完成后的“成绩表”效果如图3-67所示。选择[文件]→[保存]命令(或按[Ctrl+S]组合键),保存所录入的数据。单击[关闭]按钮,退出[成绩表:表]窗口。
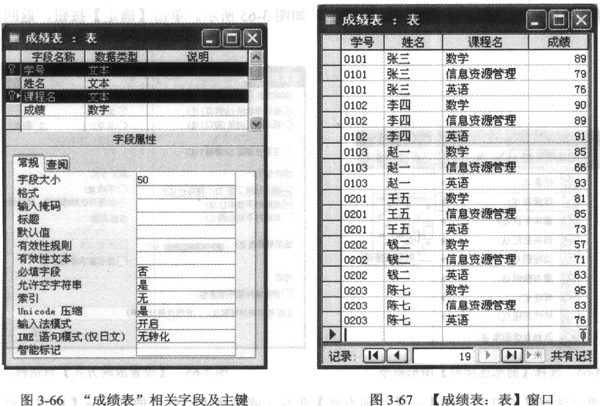 2.创建“成绩表交叉表” (1)先单击[查询]标签,再单击[新建]按钮(如图3-68所示),打开[新建查询]对话框。双击列表框中的[交叉表查询向导]选项(如图3-69所示),打开[交叉表查询向导]的[选择数据源]界面。
2.创建“成绩表交叉表” (1)先单击[查询]标签,再单击[新建]按钮(如图3-68所示),打开[新建查询]对话框。双击列表框中的[交叉表查询向导]选项(如图3-69所示),打开[交叉表查询向导]的[选择数据源]界面。
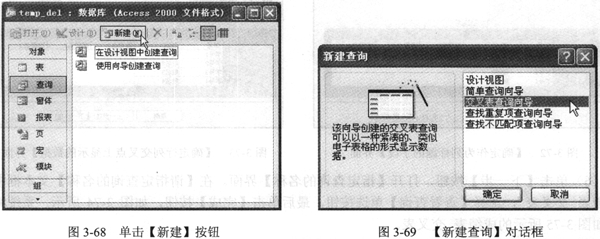 (2)在如图3-70所示的[交叉表查询向导]对话框中,选择列表框中的[表:成绩表]选项,在[视图]区域中选择[表]单选按钮(也可选择[两者]单选按钮)。然后单击[下一步]按钮,打开[确定作为行标题的字段]界面。 (3)在[可用字段]列表框中,分别选择[学号]、[姓名]字段,单击
(2)在如图3-70所示的[交叉表查询向导]对话框中,选择列表框中的[表:成绩表]选项,在[视图]区域中选择[表]单选按钮(也可选择[两者]单选按钮)。然后单击[下一步]按钮,打开[确定作为行标题的字段]界面。 (3)在[可用字段]列表框中,分别选择[学号]、[姓名]字段,单击
 按钮,将这两个字段添加到[选定字段]列表框中,如图3-71所示。
按钮,将这两个字段添加到[选定字段]列表框中,如图3-71所示。
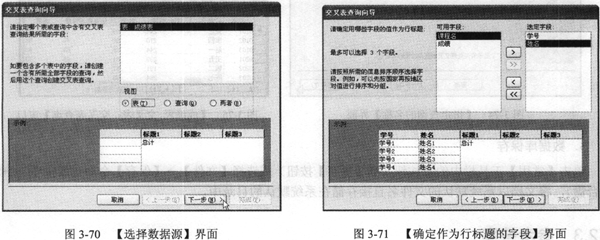 (4)单击[下一步]按钮,打开[确定作为列标题的字段]界面。在列表框中选择[课程名]字段,如图3-72所示。 (5)单击[下一步]按钮,打开[确定行列交叉点上显示的数据]界面。在[字段]列表框中选择 [成绩]字段:在[函数]列表框中选择[求和]字段,如图3-73所示。
(4)单击[下一步]按钮,打开[确定作为列标题的字段]界面。在列表框中选择[课程名]字段,如图3-72所示。 (5)单击[下一步]按钮,打开[确定行列交叉点上显示的数据]界面。在[字段]列表框中选择 [成绩]字段:在[函数]列表框中选择[求和]字段,如图3-73所示。
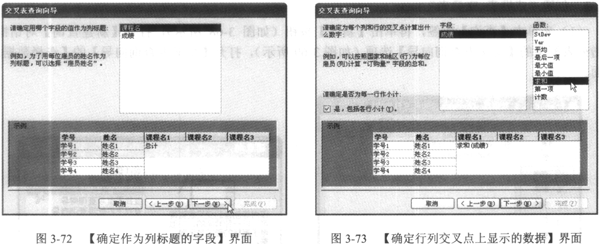 (6)单击[下一步]按钮,打开[指定查询的名称]界面。在[请指定查询的名称]文本框中输入“成绩表_交叉表”,选择[查看查询]单选按钮,最后单击[完成]按钮,如图3-74所示。系统将自动生成如图3-75所示的成绩表_交叉表。
(6)单击[下一步]按钮,打开[指定查询的名称]界面。在[请指定查询的名称]文本框中输入“成绩表_交叉表”,选择[查看查询]单选按钮,最后单击[完成]按钮,如图3-74所示。系统将自动生成如图3-75所示的成绩表_交叉表。
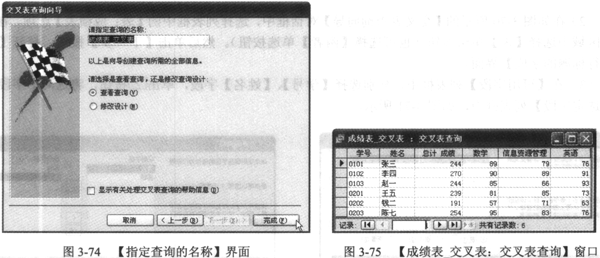 3.数据库保存 单击[常用]工具栏中的
3.数据库保存 单击[常用]工具栏中的
 按钮(即[保存]按钮)或选择[文件]→[保存]命令(或按[Ctrl+S]组合键),将文档以系统默认的文件名直接存储在系统默认的目录中。
按钮(即[保存]按钮)或选择[文件]→[保存]命令(或按[Ctrl+S]组合键),将文档以系统默认的文件名直接存储在系统默认的目录中。
