请在“答题”菜单下选择“演示文稿”命令,然后按照题目要求再打开相应的命令,完成下面的内容,具体要求如下:
注意:下面出现的所有文件都必须保存在考生文件夹下。
打开考生文件夹下的演示文稿PPT.ppt,按照下列要求完成对此文稿的修饰并保存。
(1)在第三张幻灯片的剪贴画区域中插入剪贴画“学院”类的“教师”。然后将该幻灯片版式改为“标题,剪贴画与竖排文字”。文本部分字体设置为“宋体”,字号为32磅。剪贴画动画设置为“退出效果一基本型一棋盘”、“跨越”。将第一张幻灯片的背景填充设置为“纹理”、“白色大理石”。
(2)删除第二张幻灯片。全部幻灯片放映方式为“观众自行浏览”。
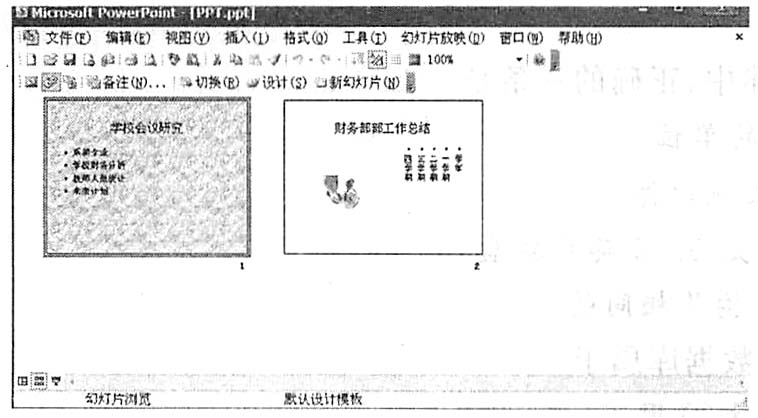
参考答案:[解题步骤]
步骤1 选定第三张幻灯片的剪贴画区域,选择“插入→图片→剪贴画”命令,在弹出的“剪贴画”任务窗格里“搜索范围”中取消其他的选择,勾选“Office收藏集”中的“学院”,在“搜索文字”中输入“教师”,单击“搜索”按钮,在任务窗格空白处可显示搜索出的图片,双击此图片即可插入。
步骤2 选择“格式→幻灯片版式”命令,在弹出的“幻灯片版式”任务窗格的“应用幻灯片版式”中单击“标题,剪贴画与竖排文字”。
步骤3 选择幻灯片中的文本部分。选定文本后,单击工具栏上的“字体”、“字号”下拉框,设置字体为“宋体”、字号为“32”磅。
步骤4 使第三张幻灯片成为当前幻灯片,首先选定设置动耐的对象,然后选择“幻灯片放映→自定义动画”命令,弹出“自定义动丽”任务窗格,在“添加效果”中选择“遐出→棋盘”,在“方向”中选择“跨越”。
步骤5 选择第一张幻灯片,选择“格式→背景”命令,在弹出的“背景”对活框中单击“颜色”下拉列表,在弹出的菜单中选择“填充效果”命令,在弹出的“填充效果”对话框“纹理”选项卡的“纹理”中选择“白色大理石”。单击“确定”按钮返回前一对话框,这里注意要单击“应用”按钮(指的是只应用于当前幻灯片)。
步骤6 返回到编辑窗口中,选择第二张幻灯片,选择“编辑→删除幻灯片”命令,将其删除。
步骤7 选择“幻灯片放映→设置放映方式”命令,在弹出的“设置放映方式”对话框的“放映类型”栏中选择“观众自行浏览(窗口)”,单击“确定”按钮完成设置。
