利用以下提供的文字和图片资料(素材以文件形式存放在“日全食素材”文件夹中),用PowerPoint创意制作“千年一遇的天文盛宴”演示文稿,直接用PowerPoint的保存功能存盘。 [文字材料1] 千年一遇的天文盛宴 日食(又称为日蚀)是一种天文现象,只在月球运行至太阳与地球之间时发生。日全食分为初亏、食既、食甚、生光和复圆5个阶段,可以看到贝利珠、钻石环等奇特景象。2009年7月22日,我国长江流域大部分地区迎宋了500年一遇的日全食。日食从初亏到复圆历时两个多小时,最精彩的全食持续时间最长达 6分钟左右。 [文字材料2] “捕捉”贝利珠 2009年7月22日日全食从食甚到产生贝利珠景观的过程 [图片材料]
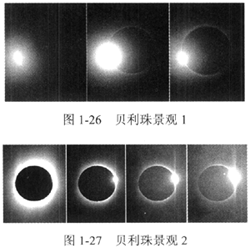
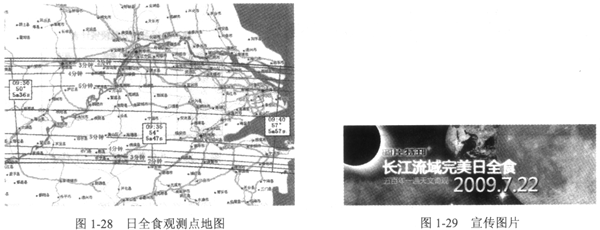 [要求] 1.演示文稿的模板、文字格式、插入的图片的大小等可自行选择。 2.第1页演示文稿:用文字材料1的内容,插入的图片可从图1-26~图1-29中自由选择。 3.第2页演示文稿:用文字材料2的内容,插入的图片可从图1-26~图1-29中自由选择;为该演示文稿插入页脚,内容为“2009-7-22 8:05~11:10”,红色、加粗、20磅。 4.为每张幻灯片中的对象设置相应的动画效果,将演示文稿的放映方式设置为循环放映。
[要求] 1.演示文稿的模板、文字格式、插入的图片的大小等可自行选择。 2.第1页演示文稿:用文字材料1的内容,插入的图片可从图1-26~图1-29中自由选择。 3.第2页演示文稿:用文字材料2的内容,插入的图片可从图1-26~图1-29中自由选择;为该演示文稿插入页脚,内容为“2009-7-22 8:05~11:10”,红色、加粗、20磅。 4.为每张幻灯片中的对象设置相应的动画效果,将演示文稿的放映方式设置为循环放映。
参考答案:
解析:该演示文稿完成排版后的显示效果类似于图1-66、图1-67。[要点解析] 这是一道可以结合所给材料进行自由发挥的灵活操作题。图1-66和图1-67给出了本操作题的一个创意范例,供读者参考和改进。
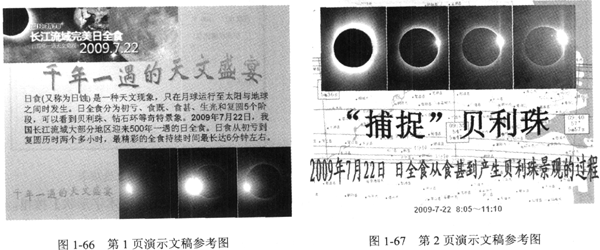 本试题主要操作要点如下。 (1)为演示文稿选择一个空白模板,或者是底色比较清淡的模板。 (2)先将图1-66中的“日食(又称为日蚀)是一种……达6分钟左右。”文字设置为宋体、22磅、黑色,如图1-68所示。然后将“日食”、“日蚀”、“初亏”、“食既”、“食甚”、“生光”和“复圆”等文字设置为加粗、红色,将“2009年7月22日”文字设置为加粗、蓝色。
本试题主要操作要点如下。 (1)为演示文稿选择一个空白模板,或者是底色比较清淡的模板。 (2)先将图1-66中的“日食(又称为日蚀)是一种……达6分钟左右。”文字设置为宋体、22磅、黑色,如图1-68所示。然后将“日食”、“日蚀”、“初亏”、“食既”、“食甚”、“生光”和“复圆”等文字设置为加粗、红色,将“2009年7月22日”文字设置为加粗、蓝色。
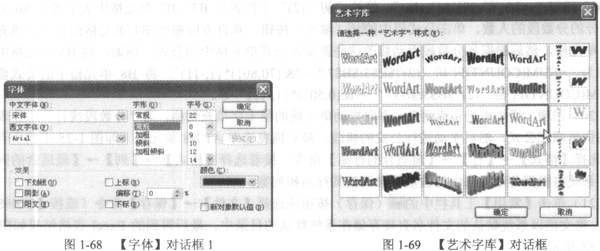 (3)单击[绘图]工具栏中的
(3)单击[绘图]工具栏中的
 (插入艺术字)按钮,或选择[插入]→[图片]→[艺术字]命令,弹出[艺术字库]对话框。先单击如图1-69所示的图形按钮,再单击[确定]按钮,弹出[编辑“艺术字”文字]对话框。在[文字]文本框中输入“千年一遇的天文盛宴”文字,在[字体]下拉列表框中选择[华文新魏]选项,在[字号]下拉列表框中选择[40]选项,如图1-70所示。单击[确定]按钮,退出[编辑“艺术字”文字]对话框。用鼠标右键单击“千年一遇的天文盛宴”艺术字,在弹出的快捷菜单中选择[设置艺术字格式]命令,打开[设置艺术字格式]对话框。切换到[尺寸]选项卡,在[尺寸和旋转]区域中将[高度]微调框中的数值更改为[3.6厘米],将[宽度]微调框中的数值更改为119.41厘米],如图1-71所示。单击[确定]按钮,保存之前所设置的艺术字格式参数,并返回到演示文稿编辑窗口。
(插入艺术字)按钮,或选择[插入]→[图片]→[艺术字]命令,弹出[艺术字库]对话框。先单击如图1-69所示的图形按钮,再单击[确定]按钮,弹出[编辑“艺术字”文字]对话框。在[文字]文本框中输入“千年一遇的天文盛宴”文字,在[字体]下拉列表框中选择[华文新魏]选项,在[字号]下拉列表框中选择[40]选项,如图1-70所示。单击[确定]按钮,退出[编辑“艺术字”文字]对话框。用鼠标右键单击“千年一遇的天文盛宴”艺术字,在弹出的快捷菜单中选择[设置艺术字格式]命令,打开[设置艺术字格式]对话框。切换到[尺寸]选项卡,在[尺寸和旋转]区域中将[高度]微调框中的数值更改为[3.6厘米],将[宽度]微调框中的数值更改为119.41厘米],如图1-71所示。单击[确定]按钮,保存之前所设置的艺术字格式参数,并返回到演示文稿编辑窗口。
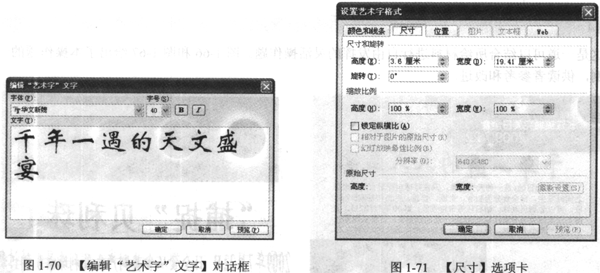 (4)选中“千年一遇的天文盛宴”艺术字,单击[艺术字]工具栏中的[艺术字形状]按钮,在其下拉图形框中单击[波形2]图标,如图1-72所示。 (5)选中“千年一遇的天文盛宴”艺术字,按[Ctrl+C]和[Ctrl+V]组合键复制、粘贴一个新的“千年一遇的天文盛宴”艺术字,然后在[尺寸]选项卡的[尺寸和旋转]区域中将[高度]微调框中的数值更改为[1.6厘米],将[宽度]微调框中的数值更改为[8.8厘米]。
(4)选中“千年一遇的天文盛宴”艺术字,单击[艺术字]工具栏中的[艺术字形状]按钮,在其下拉图形框中单击[波形2]图标,如图1-72所示。 (5)选中“千年一遇的天文盛宴”艺术字,按[Ctrl+C]和[Ctrl+V]组合键复制、粘贴一个新的“千年一遇的天文盛宴”艺术字,然后在[尺寸]选项卡的[尺寸和旋转]区域中将[高度]微调框中的数值更改为[1.6厘米],将[宽度]微调框中的数值更改为[8.8厘米]。
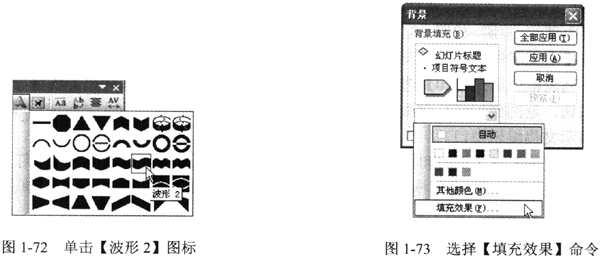 (6)用鼠标右键单击第1页演示文稿的任意空白处,在弹出的快捷菜单中选择[背景]命令,打开 [背景]对话框。在[背景填充]下拉列表框中选择[填充效果]命令(如图1-73所示),打开[填充效果]对话框,在[渐变]选项卡的[颜色]区域中选择[双色]单选按钮,在[颜色门下拉列表框中选择[白色]选项,在[颜色2]下拉列表框中选择[浅灰色]选项;在[底纹样式]区域中选择[角部幅射]单选按钮,单击[变形]区域中左上角的图形按钮,如图1-74所示。单击[确定]按钮,返回到如图1-73所示的[背景]对话框。单击[应用]按钮,即可将黑白双色、角部幅射的背景应用于当前幻灯片。单击图1-73右上角的[关闭]按钮,返回到演示文稿编辑窗口。
(6)用鼠标右键单击第1页演示文稿的任意空白处,在弹出的快捷菜单中选择[背景]命令,打开 [背景]对话框。在[背景填充]下拉列表框中选择[填充效果]命令(如图1-73所示),打开[填充效果]对话框,在[渐变]选项卡的[颜色]区域中选择[双色]单选按钮,在[颜色门下拉列表框中选择[白色]选项,在[颜色2]下拉列表框中选择[浅灰色]选项;在[底纹样式]区域中选择[角部幅射]单选按钮,单击[变形]区域中左上角的图形按钮,如图1-74所示。单击[确定]按钮,返回到如图1-73所示的[背景]对话框。单击[应用]按钮,即可将黑白双色、角部幅射的背景应用于当前幻灯片。单击图1-73右上角的[关闭]按钮,返回到演示文稿编辑窗口。
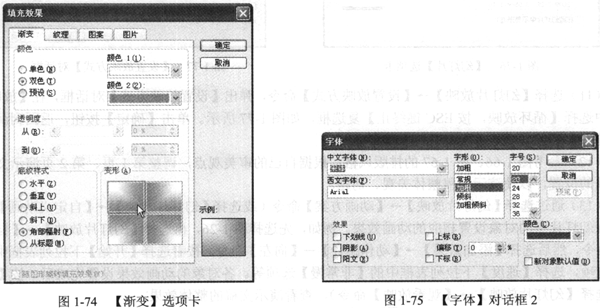 (7)仿照以上创建“千年一遇的天文盛宴”艺术字的操作步骤,完成图1-67中“‘捕捉’贝利珠”和“2009年7月22日日全食从食甚到产生贝利珠景观的过程”艺术字的创建与参数设置。其中,“‘捕捉’贝利珠”艺术字的参数为宋体、48号、2.97cm(高)×17.21cm(宽)、[两端远]形状;另一个艺术字的参数为楷体、28号、2.8cm×24.64cm、[朝鲜鼓]形状。 (8)选择[插入]→[图片]→[来自文件]命令,打开[插入图片]对话框。将打开路径指向存放“闩全食素材”的文件夹,为第1页演示文稿添加图1-26和图1-29,为第2页演示文稿添加图1-27和图1-28。其中,图1-26-图1-29的尺寸大小分别设置为6.37cm(高)×15.31cm(宽)、7.27cm×21.81cm、 17.79cm×23.91cm、4.88cm×15.51cm。用鼠标右键单击图1-28,在弹出的快捷菜单中选择[叠放次序]→[置于底层]命令,将其设为第2页演示文稿的背景;接着通过单击[图片]工具栏中的[增加亮度]按钮和[增加对比度]按钮,对图1-28进行淡化处理。 (9)在第2页演示文稿中,选择[视图]→[母版]→[幻灯片母版]命令,进入幻灯片母版视图窗口。选择底端中部的<页脚>代码(注意,应同时选择尖括号),选择[格式]→[字体]命令,打开[字体]对话框。在[中文字体]下拉列表框中选择[宋体]选项,接着在[字形]列表框中选择[加粗]选项,在[字号]列表框中选择[20]选项,在[颜色]下拉列表框中选择[红色]选项,如图1-75所示。单击[确定]按钮,返回到幻灯片母版视图窗口。单击[幻灯片母版视图]工具栏中的[关闭母版视图]按钮,返回到演示文稿编辑窗口。 (10)选择[视图]→[页眉和页脚]命令,弹出[页眉和页脚]对话框,在[幻灯片]选项卡中选择[页脚]复选框,并在其文本框中输入“2009-7-22 8:05~11:10”,如图1-76所示。单击[应用]按钮,退出[页眉和页脚]对话框,并将该页脚内容添加到当前幻灯片。适当向上移动图1-28的位置,使其不覆盖页脚内容。
(7)仿照以上创建“千年一遇的天文盛宴”艺术字的操作步骤,完成图1-67中“‘捕捉’贝利珠”和“2009年7月22日日全食从食甚到产生贝利珠景观的过程”艺术字的创建与参数设置。其中,“‘捕捉’贝利珠”艺术字的参数为宋体、48号、2.97cm(高)×17.21cm(宽)、[两端远]形状;另一个艺术字的参数为楷体、28号、2.8cm×24.64cm、[朝鲜鼓]形状。 (8)选择[插入]→[图片]→[来自文件]命令,打开[插入图片]对话框。将打开路径指向存放“闩全食素材”的文件夹,为第1页演示文稿添加图1-26和图1-29,为第2页演示文稿添加图1-27和图1-28。其中,图1-26-图1-29的尺寸大小分别设置为6.37cm(高)×15.31cm(宽)、7.27cm×21.81cm、 17.79cm×23.91cm、4.88cm×15.51cm。用鼠标右键单击图1-28,在弹出的快捷菜单中选择[叠放次序]→[置于底层]命令,将其设为第2页演示文稿的背景;接着通过单击[图片]工具栏中的[增加亮度]按钮和[增加对比度]按钮,对图1-28进行淡化处理。 (9)在第2页演示文稿中,选择[视图]→[母版]→[幻灯片母版]命令,进入幻灯片母版视图窗口。选择底端中部的<页脚>代码(注意,应同时选择尖括号),选择[格式]→[字体]命令,打开[字体]对话框。在[中文字体]下拉列表框中选择[宋体]选项,接着在[字形]列表框中选择[加粗]选项,在[字号]列表框中选择[20]选项,在[颜色]下拉列表框中选择[红色]选项,如图1-75所示。单击[确定]按钮,返回到幻灯片母版视图窗口。单击[幻灯片母版视图]工具栏中的[关闭母版视图]按钮,返回到演示文稿编辑窗口。 (10)选择[视图]→[页眉和页脚]命令,弹出[页眉和页脚]对话框,在[幻灯片]选项卡中选择[页脚]复选框,并在其文本框中输入“2009-7-22 8:05~11:10”,如图1-76所示。单击[应用]按钮,退出[页眉和页脚]对话框,并将该页脚内容添加到当前幻灯片。适当向上移动图1-28的位置,使其不覆盖页脚内容。
 (11)选择[幻灯片放映]→[设置放映方式]命令,弹出[设置放映方式]对话框,在[放映选项]区域中选择[循环放映,按ESC键终止]复选框,如图1-77所示。单击[确定]按钮,返回到演示文稿编辑窗口。 (12)参考图1-66、图1-67的排版风格,根据自己的审美观点,调整第1页、第2页演示文稿中各个对象的位置,以使演示文稿整体美观、切题。 (13)通过选择[幻灯片放映]→[动画方案]命令(或选择[幻灯片放映]→[自定义动画]命令),为每张幻灯片中的对象设置相应的动画效果。例如,先选择图1-26,再选择[幻灯片放映]→[自定义动画]命令,然后选择[添加效果]→[动作路径]→[向左]命令,接着选择[开始]下拉列表框中的[之前]选项,选择[速度]下拉列表框中的[非常慢]选项等。各对象的动画效果设置完成后,按[F5]键 (或选择[幻灯片放映]→[观看放映]命令),查看演示文稿的整体效果。 (14)单击[常用]工具栏中的
(11)选择[幻灯片放映]→[设置放映方式]命令,弹出[设置放映方式]对话框,在[放映选项]区域中选择[循环放映,按ESC键终止]复选框,如图1-77所示。单击[确定]按钮,返回到演示文稿编辑窗口。 (12)参考图1-66、图1-67的排版风格,根据自己的审美观点,调整第1页、第2页演示文稿中各个对象的位置,以使演示文稿整体美观、切题。 (13)通过选择[幻灯片放映]→[动画方案]命令(或选择[幻灯片放映]→[自定义动画]命令),为每张幻灯片中的对象设置相应的动画效果。例如,先选择图1-26,再选择[幻灯片放映]→[自定义动画]命令,然后选择[添加效果]→[动作路径]→[向左]命令,接着选择[开始]下拉列表框中的[之前]选项,选择[速度]下拉列表框中的[非常慢]选项等。各对象的动画效果设置完成后,按[F5]键 (或选择[幻灯片放映]→[观看放映]命令),查看演示文稿的整体效果。 (14)单击[常用]工具栏中的
 (保存)按钮或选择[文件]→[保存]命令(或按[Ctrl+S]组合键),将文档以系统默认的文件名直接存储在系统默认的目录中。
(保存)按钮或选择[文件]→[保存]命令(或按[Ctrl+S]组合键),将文档以系统默认的文件名直接存储在系统默认的目录中。
