在Word中绘制如图2-22所示的“5.13母亲节”贺卡,按照题目要求完成后,用Word的保存功能直接存盘。
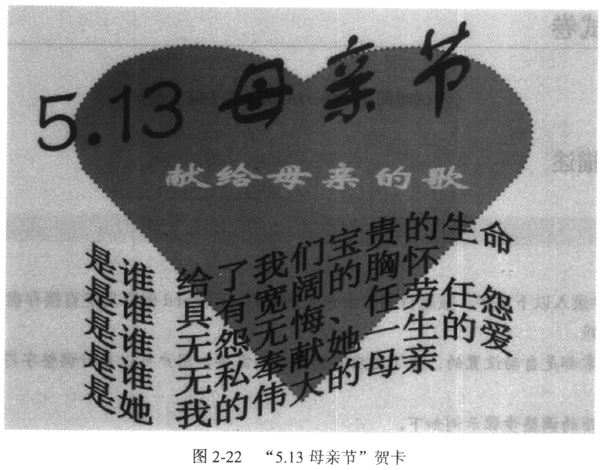 [要求] 1.贺卡标题为“5.13母亲节”,贺卡正文内容如下。 献给母亲的歌 是谁 给了我们宝贵的生命 是谁 具有宽阔的胸怀 是谁 无怨无悔、任劳任怨 是谁 无私奉献她一生的爱 是她 我的伟大的母亲 2.贺卡中所有的文字均为艺术字。 3.在贺卡中插入一幅心形水印画,其样式、线条形状、填充颜色与所给图示一致。 4.水印图和贺卡内容之间的位置编排可以根据自己的创意进行设置。
[要求] 1.贺卡标题为“5.13母亲节”,贺卡正文内容如下。 献给母亲的歌 是谁 给了我们宝贵的生命 是谁 具有宽阔的胸怀 是谁 无怨无悔、任劳任怨 是谁 无私奉献她一生的爱 是她 我的伟大的母亲 2.贺卡中所有的文字均为艺术字。 3.在贺卡中插入一幅心形水印画,其样式、线条形状、填充颜色与所给图示一致。 4.水印图和贺卡内容之间的位置编排可以根据自己的创意进行设置。
参考答案:
解析:该Word文档完成排版后的显示效果如图2-22所示。[要点解析] 1.背景图片的制作 (1)在Word环境下,选择[视图]→[工具栏]→[绘图]命令,打开[绘图]工具栏。单击[绘图]工具栏中的
 (矩形)按钮,拖动鼠标画出一个与图2-22的背景相似的矩形图形。 (2)双击新绘制的矩形图形,打开[设置自选图形格式]对话框。切换到[大小]选项卡,在[尺寸和旋转]区域中,将[高度]微调框中的数值更改为[8.53厘米](注:该数值仅是本书提供的一个范例,读者可根据自己的审美观点自由调整,下同),将[宽度]微调框中的数值更改为[11.75厘米],如图2-50所示。
(矩形)按钮,拖动鼠标画出一个与图2-22的背景相似的矩形图形。 (2)双击新绘制的矩形图形,打开[设置自选图形格式]对话框。切换到[大小]选项卡,在[尺寸和旋转]区域中,将[高度]微调框中的数值更改为[8.53厘米](注:该数值仅是本书提供的一个范例,读者可根据自己的审美观点自由调整,下同),将[宽度]微调框中的数值更改为[11.75厘米],如图2-50所示。
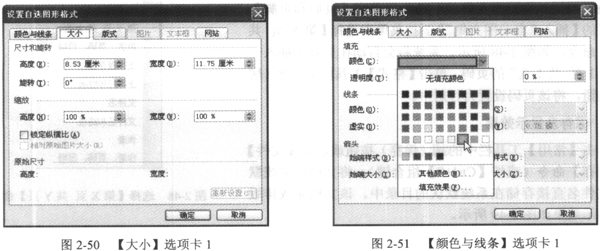 (3)切换到[颜色与线条]选项卡,在[填充]区域的[颜色]下拉列表框中选择[淡蓝]选项,如图2-51所示。 (4)在[线条]区域的[颜色]下拉列表框中选择[无线条颜色]选项,如图2-52所示。 (5)切换到[版式]选项卡,在[环绕方式]区域中单击[衬于文字下方]图形按钮,如图2-53所示。 (6)单击[确定]按钮,以保存之前所设置的图形格式参数,并返回到文档编辑窗口。
(3)切换到[颜色与线条]选项卡,在[填充]区域的[颜色]下拉列表框中选择[淡蓝]选项,如图2-51所示。 (4)在[线条]区域的[颜色]下拉列表框中选择[无线条颜色]选项,如图2-52所示。 (5)切换到[版式]选项卡,在[环绕方式]区域中单击[衬于文字下方]图形按钮,如图2-53所示。 (6)单击[确定]按钮,以保存之前所设置的图形格式参数,并返回到文档编辑窗口。
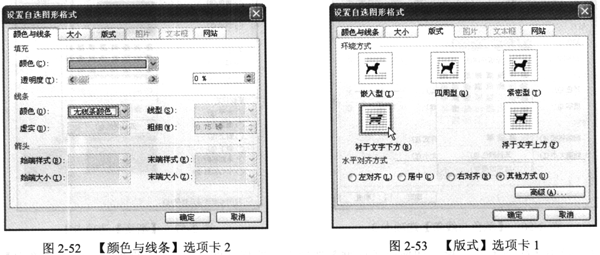 2.心形水印画的制作 (1)单击[绘图]工具栏中选择[绘图]→[自选图形]→[基本形状]→[心形]命令,如图2-54所示。拖动鼠标画出一个与图2-22中心形水印画相似的心形图形。 (2)双击新绘制的心形图形,打开[设置自选图形格式]对话框。切换到[大小]选项卡,在[尺寸和旋转]区域中将[高度]微调框中的数值更改为[7.15厘米],将[宽度]微调框中的数值更改为[9.21厘米],如图2-55所示。
2.心形水印画的制作 (1)单击[绘图]工具栏中选择[绘图]→[自选图形]→[基本形状]→[心形]命令,如图2-54所示。拖动鼠标画出一个与图2-22中心形水印画相似的心形图形。 (2)双击新绘制的心形图形,打开[设置自选图形格式]对话框。切换到[大小]选项卡,在[尺寸和旋转]区域中将[高度]微调框中的数值更改为[7.15厘米],将[宽度]微调框中的数值更改为[9.21厘米],如图2-55所示。
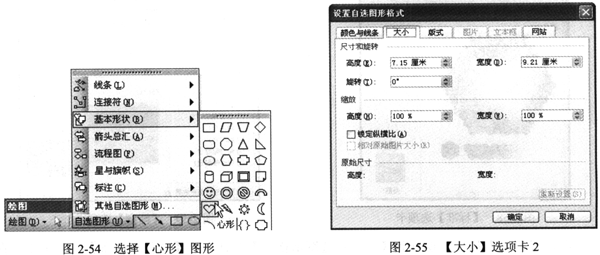 (3)切换到[颜色与线条]选项卡,在[填充]区域的[颜色]下拉列表框中选择[填充效果]选项,如图2-56所示。 (4)弹出[填充效果]对话框,切换到[渐变]选项卡,先选择[颜色]区域中的[双色]单选按钮,接着在[颜色1]下拉列表框中选择[红色]选项,在[颜色2]下拉列表框中选择[其他颜色]选项,如图2-57所示。
(3)切换到[颜色与线条]选项卡,在[填充]区域的[颜色]下拉列表框中选择[填充效果]选项,如图2-56所示。 (4)弹出[填充效果]对话框,切换到[渐变]选项卡,先选择[颜色]区域中的[双色]单选按钮,接着在[颜色1]下拉列表框中选择[红色]选项,在[颜色2]下拉列表框中选择[其他颜色]选项,如图2-57所示。
 (5)弹出[颜色]对话框,切换到[标准]选项卡,选择如图2-58所示的颜色。单击[确定]按钮,返回到[填充效果]对话框的[渐变]选项卡下。 (6)在[底纹样式]区域中选择[角部幅射]单选按钮,在[变形]区域中单击如图2-59所示的图形按钮。 (7)单击[确定]按钮,返回到[设置自选图形格式]对话框的[颜色与线条]选项卡下。在[线条]区域中的[颜色]下拉列表框中选择[红色]选项;在[虚实]下拉列表框中选择如图2-60所示的 [点状虚线条]选项;在[线型]下拉列表框中选择如图2-60所示的[1.5磅]线型选项;将[粗细]微调框中的数值更改为[1.75磅l。 (8)切换到[版式]选项卡,在[环绕方式]区域中单击[衬于文字下方]图形按钮,如图2-53所示。 (9)单击[确定]按钮,以保存之前所设置的图形格式参数,并返回到文档编辑窗口。
(5)弹出[颜色]对话框,切换到[标准]选项卡,选择如图2-58所示的颜色。单击[确定]按钮,返回到[填充效果]对话框的[渐变]选项卡下。 (6)在[底纹样式]区域中选择[角部幅射]单选按钮,在[变形]区域中单击如图2-59所示的图形按钮。 (7)单击[确定]按钮,返回到[设置自选图形格式]对话框的[颜色与线条]选项卡下。在[线条]区域中的[颜色]下拉列表框中选择[红色]选项;在[虚实]下拉列表框中选择如图2-60所示的 [点状虚线条]选项;在[线型]下拉列表框中选择如图2-60所示的[1.5磅]线型选项;将[粗细]微调框中的数值更改为[1.75磅l。 (8)切换到[版式]选项卡,在[环绕方式]区域中单击[衬于文字下方]图形按钮,如图2-53所示。 (9)单击[确定]按钮,以保存之前所设置的图形格式参数,并返回到文档编辑窗口。
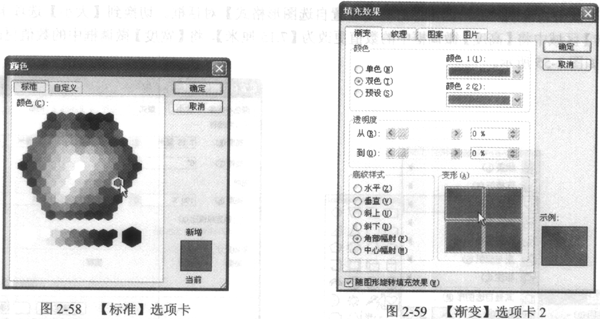 3.艺术字的制作 (1)单击[绘图]工具栏中的
3.艺术字的制作 (1)单击[绘图]工具栏中的
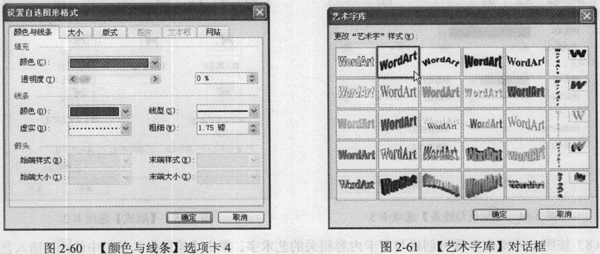 (插入艺术字)按钮,或选择[插入]→[图片]→[艺术字]命令,打开[艺术字库]对话框。先单击如图2-61所示的图形按钮,再单击[确定]按钮,打开[编辑“艺术字”文字]对话框。 (2)在[文字]文本框中输入“5.13母亲节”文字,在[字体]下拉列表框中选择[方正舒体]选项,在[字号]下拉列表框中选择[48]选项,如图2-62所示。 (3)单击[确定]按钮,退出[编辑“艺术字”文字]对话框。用鼠标右键单击“5.13母亲节”艺术字,在弹出的快捷菜单中选择[设置艺术字格式]命令,打开[设置艺术字格式]对话框。 (4)切换到[大小]选项卡,在[尺寸和旋转]区域中将[高度]微调框中的数值更改为[2.64厘米],将[宽度]微调框中的数值更改为[7.67厘米],如图2-63所示。
(插入艺术字)按钮,或选择[插入]→[图片]→[艺术字]命令,打开[艺术字库]对话框。先单击如图2-61所示的图形按钮,再单击[确定]按钮,打开[编辑“艺术字”文字]对话框。 (2)在[文字]文本框中输入“5.13母亲节”文字,在[字体]下拉列表框中选择[方正舒体]选项,在[字号]下拉列表框中选择[48]选项,如图2-62所示。 (3)单击[确定]按钮,退出[编辑“艺术字”文字]对话框。用鼠标右键单击“5.13母亲节”艺术字,在弹出的快捷菜单中选择[设置艺术字格式]命令,打开[设置艺术字格式]对话框。 (4)切换到[大小]选项卡,在[尺寸和旋转]区域中将[高度]微调框中的数值更改为[2.64厘米],将[宽度]微调框中的数值更改为[7.67厘米],如图2-63所示。
 (5)切换到[颜色与线条]选项卡,在[填充]区域的[颜色]下拉列表框中选择[蓝色]选项;在[线条]区域的[颜色]下拉列表框中也选择[蓝色]选项,如图2-64所示。 (6)切换到[版式]选项卡,在[环绕方式]区域中单击[浮于文字上方]图形按钮,如图2-65所示。 (7)单击[确定]按钮,以保存之前所设置的艺术字格式参数,并返回到文档编辑窗口。
(5)切换到[颜色与线条]选项卡,在[填充]区域的[颜色]下拉列表框中选择[蓝色]选项;在[线条]区域的[颜色]下拉列表框中也选择[蓝色]选项,如图2-64所示。 (6)切换到[版式]选项卡,在[环绕方式]区域中单击[浮于文字上方]图形按钮,如图2-65所示。 (7)单击[确定]按钮,以保存之前所设置的艺术字格式参数,并返回到文档编辑窗口。
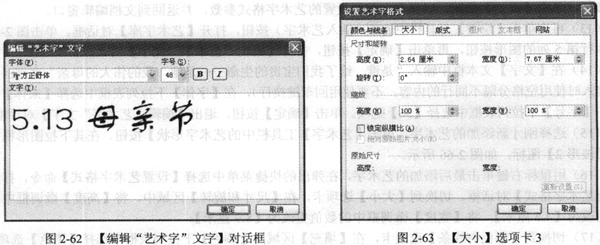 (8)按照上述操作步骤可创建与贺卡内容相关的艺术字。单击[绘图]工具栏中的
(8)按照上述操作步骤可创建与贺卡内容相关的艺术字。单击[绘图]工具栏中的
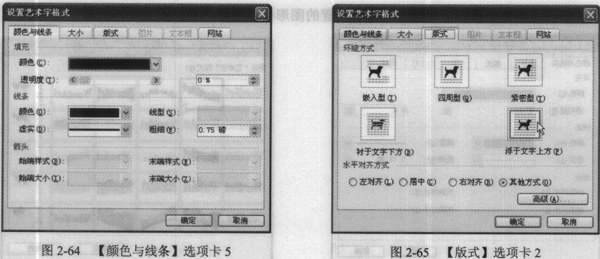 (插入艺术字)按钮,打开[艺术字库]对话框。单击图2-61中第1行第1列的图形按钮,再单击[确定]按钮,打开 [编辑“艺术字”文字]对话框。 (9)在[文字]文本框中输入“献给母亲的歌”文字,在[字体]下拉列表框中选择[华文新魏]选项,在[字号]下拉列表框中选择[36]选项。单击[确定]按钮,退出[编辑“艺术字”文字]对话框。 (10)用鼠标右键单击“献给母亲的歌”艺术字,在弹出的快捷菜单中选择[设置艺术字格式]命令,打开[设置艺术字格式]对话框。切换到[大小]选项卡,在[尺寸和旋转]区域中,将[高度]微调框中的数值更改为[0.65厘米],将[宽度]微调框中的数值更改为[6.0厘米]。 (11)切换到[颜色与线条]选项卡,在[填充]区域的[颜色]下拉列表框中选择[酸橙色]选项;在[线条]区域的[颜色]下拉列表框中也选择[酸橙色]选项。 (12)切换到[版式]选项卡,在[环绕方式]区域中单击图2-65中第一行最后一列的[紧密型]图形按钮。单击[确定]按钮,以保存之前所设置的艺术字格式参数,并返回到文档编辑窗口。 (13)再次单击[绘图]工具栏中的
(插入艺术字)按钮,打开[艺术字库]对话框。单击图2-61中第1行第1列的图形按钮,再单击[确定]按钮,打开 [编辑“艺术字”文字]对话框。 (9)在[文字]文本框中输入“献给母亲的歌”文字,在[字体]下拉列表框中选择[华文新魏]选项,在[字号]下拉列表框中选择[36]选项。单击[确定]按钮,退出[编辑“艺术字”文字]对话框。 (10)用鼠标右键单击“献给母亲的歌”艺术字,在弹出的快捷菜单中选择[设置艺术字格式]命令,打开[设置艺术字格式]对话框。切换到[大小]选项卡,在[尺寸和旋转]区域中,将[高度]微调框中的数值更改为[0.65厘米],将[宽度]微调框中的数值更改为[6.0厘米]。 (11)切换到[颜色与线条]选项卡,在[填充]区域的[颜色]下拉列表框中选择[酸橙色]选项;在[线条]区域的[颜色]下拉列表框中也选择[酸橙色]选项。 (12)切换到[版式]选项卡,在[环绕方式]区域中单击图2-65中第一行最后一列的[紧密型]图形按钮。单击[确定]按钮,以保存之前所设置的艺术字格式参数,并返回到文档编辑窗口。 (13)再次单击[绘图]工具栏中的
 (插入艺术字)按钮,打开[艺术字库]对话框。单击图2-61中第3行第5列的图形按钮,再单击[确定]按钮,打开[编辑“艺术字”文字]对话框。 (14)在[文字]文本框中输入“是谁 给了我们宝贵的生命……是她 我的伟大的母亲”文字(注意,输入时使用空格分隔不同行的内容,不要使用回车键换行),在[字体]下拉列表框中选择[宋体]选项,在[字号]下拉列表框中选择[36]选项。单击[确定]按钮,退出[编辑“艺术字”文字]对话框。 (15)选择刚才新添加的艺术字,单击[艺术字]工具栏中的艺术字形状]按钮,在其下拉图形框中选择[波形2]图标,如图2-66所示。 (16)用鼠标右键单击最后添加的艺术字,在弹出的快捷菜单中选择[设置艺术字格式]命令,打开 [设置艺术字格式]对话框。切换到[大小]选项卡,在[尺寸和旋转]区域中,将[高度]微调框中的数值更改为[4.5厘米],将[宽度]微调框中的数值更改为[8.9厘米]。 (17)切换到[颜色与线条]选项卡,在[填充]区域的[颜色]下拉列表框中选择[黑色]选项,在[线条]区域的[颜色]下拉列表框中也选择[黑色]选项。 (18)切换到[版式]选项卡,在[环绕方式]区域中单击图2-65中第一行最后一列的[紧密型]图形按钮。单击[确定]按钮,以保存之前所设置的艺术字格式参数,并返回到文档编辑窗口。 (19)结合图2-22的显示效果,调整心形水印画、各个艺术字至适当的位置,以使整个版面的编排美观、流畅。如有需要,也可选择艺术字,并向某一方向拉动中间锚点至适当的位置(如图2-67所示),以增强艺术字的美感。
(插入艺术字)按钮,打开[艺术字库]对话框。单击图2-61中第3行第5列的图形按钮,再单击[确定]按钮,打开[编辑“艺术字”文字]对话框。 (14)在[文字]文本框中输入“是谁 给了我们宝贵的生命……是她 我的伟大的母亲”文字(注意,输入时使用空格分隔不同行的内容,不要使用回车键换行),在[字体]下拉列表框中选择[宋体]选项,在[字号]下拉列表框中选择[36]选项。单击[确定]按钮,退出[编辑“艺术字”文字]对话框。 (15)选择刚才新添加的艺术字,单击[艺术字]工具栏中的艺术字形状]按钮,在其下拉图形框中选择[波形2]图标,如图2-66所示。 (16)用鼠标右键单击最后添加的艺术字,在弹出的快捷菜单中选择[设置艺术字格式]命令,打开 [设置艺术字格式]对话框。切换到[大小]选项卡,在[尺寸和旋转]区域中,将[高度]微调框中的数值更改为[4.5厘米],将[宽度]微调框中的数值更改为[8.9厘米]。 (17)切换到[颜色与线条]选项卡,在[填充]区域的[颜色]下拉列表框中选择[黑色]选项,在[线条]区域的[颜色]下拉列表框中也选择[黑色]选项。 (18)切换到[版式]选项卡,在[环绕方式]区域中单击图2-65中第一行最后一列的[紧密型]图形按钮。单击[确定]按钮,以保存之前所设置的艺术字格式参数,并返回到文档编辑窗口。 (19)结合图2-22的显示效果,调整心形水印画、各个艺术字至适当的位置,以使整个版面的编排美观、流畅。如有需要,也可选择艺术字,并向某一方向拉动中间锚点至适当的位置(如图2-67所示),以增强艺术字的美感。
 4.保存及显示效果 单击[常用]工具栏中的
4.保存及显示效果 单击[常用]工具栏中的
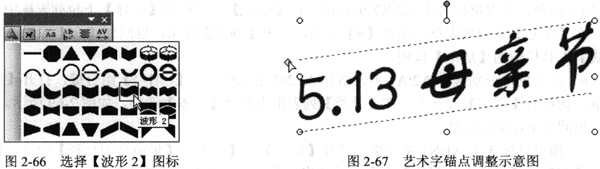 (保存)按钮或选择[文件]→[保存]命令(或按[Ctrl+S]组合键),将文档以系统默认的文件名直接存储在系统默认的目录中。最后得到的文档整体编排效果类似于图2-22。
(保存)按钮或选择[文件]→[保存]命令(或按[Ctrl+S]组合键),将文档以系统默认的文件名直接存储在系统默认的目录中。最后得到的文档整体编排效果类似于图2-22。
