请在“答题”菜单下选择“演示文稿”命令,然后按照题目要求再打开相应的命令,完成下面的内容,具体要求如下: 注意:下面出现的所有文件都必须保存在考生文件夹下。 打开考生文件夹下的演示文稿yswg.ppt,按照下列要求完成对此文稿的修饰并保存。
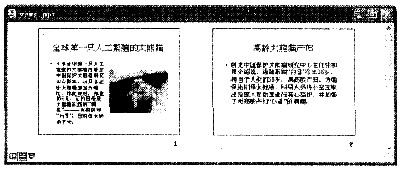 1.第一张幻灯片的文本部分动画设置为“进入效果_基本型_百叶窗”、“水平”。在第一张幻灯片前插入一张新幻灯片,幻灯片版式为“只有标题”,标题区域输入“全球第一只人工繁殖的大熊猫”,其字体设置为“黑体”、加粗、字号为69磅、颜色为红色(请用自定义标签的红色250、绿色0、蓝色0) ,将第三张幻灯片的背景填充设置为“水滴”纹理。 2.全部幻灯片切换效果为“向下插入”,放映方式设置为“观众自行浏览”。
1.第一张幻灯片的文本部分动画设置为“进入效果_基本型_百叶窗”、“水平”。在第一张幻灯片前插入一张新幻灯片,幻灯片版式为“只有标题”,标题区域输入“全球第一只人工繁殖的大熊猫”,其字体设置为“黑体”、加粗、字号为69磅、颜色为红色(请用自定义标签的红色250、绿色0、蓝色0) ,将第三张幻灯片的背景填充设置为“水滴”纹理。 2.全部幻灯片切换效果为“向下插入”,放映方式设置为“观众自行浏览”。
参考答案:
解析:步骤1 在“考试系统”中选择[答题→演示文稿→yswg.ppt]命令,将演示文稿“yswg.ppt”打开。选择第一张幻灯片的文本部分,选择[幻灯片放映→自定义动画]命令,弹出“自定义动画”任务窗格,在“添加效果”中选择[进入→其他效果]命令,在弹出对话框中选择“基本型”中的“百叶窗”、“水平”。 步骤2 选择[插入→新幻灯片]命令,生成最新的一张幻灯片,并在弹出的“幻灯片版式”任务窗格中单击“只有标题”。 步骤3 将鼠标光标移动到窗口左边的大纲视图中,选中新建幻灯片的缩位图,按住它不放将其拖动到第一张幻灯片的前面。 步骤4 在新建幻灯片的主标题中输入文本“全球第一只人工繁殖的大熊猫”,选定文本后,选择[格式→字体]命令,在弹出“字体”对话框的“中文字体”中选择“黑体”(西文字体设为“使用中文字体”)。在“字形”中选择“加粗”,在“字号”中输入“69”。 步骤5 在“颜色”中选择“其他颜色”命令,在弹出的“颜色”对话框“自定义”的红色中输入“250”,在绿色中输入“0”,在蓝色中输入“0”。 步骤6 选择第三张幻灯片,选择[格式→背景]命令,在弹出的“背景”对话框中单击“颜色”下拉列表,选择“填充效果”命令,在弹出的“填充效果”对话框中单击“纹理”选项卡,在弹出功能项的“纹理”列表框中选择“水滴,单击“确定”按钮返回前一对话框,这里注意要单击“应用”按钮(指的是只应用于当前幻灯片)。 步骤7 选择[幻灯片放映→幻灯片切换]命令,在弹出的“幻灯片切换”任务窗格中单击“向下插入”,并单击“应用于所有幻灯片”按钮。 步骤8 选择[幻灯片放映→设置放映方式]命令,在弹出的“设置放映方式”对话框的“放映类型”中选择“观众自行浏览(窗口)”。
