在考生文件夹下,存有文档WDA061.DOC,其内容如下。
【文档开始】
为什么水星和金星都只能在一早一晚才能看见
除了我们居住的地球之外,太阳系的其余八个大行星当中,不用天文望远镜而能够看到的只有水星、金星、火星、土星和木星。
如果条件合适,在地球轨道外面的火星、木星、土星等外行星,整晚都可以看到。而水星和金星就完全不是这样,不管条件多么好,只能在一早一晚看到它们。
我们知道,水星和金星的轨道都在地球轨道的里面,它们与太阳的平均距离分别足地球的30%和72%。所以从地球上看起来,它们老是在太阳的东西两侧不远的天空中来回地移动着,决不会“跑”得太远。不管它们是在太阳的东面也好,西面也好,到达离人阳一定的距离之后,就不再继续增大而开始减小了。
【文档结束】
按照要求完成下列操作,并以原文件名保存文档。
(1)将标题段(“为什么水星和金星都只能在——早一晚才能看见”)设置为三号仿宋 GB2312、加粗、居中并添加红色方框;段后间距设置为2行。
(2)给义中所有“轨道”一词添加波浪线;将正文各段文字(“除了我们……开始减小了。”)设置为五号楷体GB2312:各段落左右各缩进0.5厘米;首行缩进2个字符。
(3)将正文第3段(“我们知道……开始减小厂。”)分为等宽的两栏,栏间距为0.6
厘米,栏间加分隔线。
2.创建文档WT01.DOC,按照要求完成下列操作,保存在考生文件夹下。
(1)插入一个5行6列表格,设置列宽为2.5厘米,表格居中;设置外框线为绿色1.5磅单实线,内框线为绿色0.75磅单实线。
(2)对表格进行如下修改:在第1行第l列单元格中添加一条绿色0.5磅单实线对角线,第1行与第2行之间的表内框线修改为绿色0.75磅双窄线;将第1 * * 至5行单元格合并:删除第5列:将第4 * * 至5列单元格平均拆分为2列。表格形式如下:

参考答案:本题考核打开和保存Word文档,设置字体和段落的格式,查找利替换文宁格式以及设置分栏。
打开和保存文档需要使用“文件”菜单中的相应命令,或者利用常用工具栏中的“打开”或“保存”按钮。
字体和段落格式通常可以利用格式工具栏巾的按钮,或者使用“格式”菜单中的“字体”或“段落”命令进行设置。
查找文字需使用“编辑”菜单的“查找”命令,如果要替换文字格式,则需使用“替换”对话框中的“高级”按钮,利用“格式”按钮进行设置。
分栏操作可以使用“格式”菜单中的“分栏”命令。
(1)设置标题样式
操作步骤如下。
①选择“文什”菜单中的“打开”命令,打开“打开”对话框,参见图l—13。
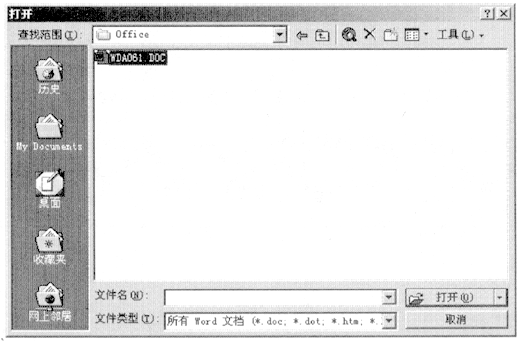
图1-13 "打开"对话框
②在对话框的“查找范围”下拉列表中找到保存文件的文件夹。
③双击打开文档WDA061.DOC,或选中文档后单击“打开”按钮。
④将鼠标置于标题段的左侧,当鼠标光标变为箭头时单击,选中标题段。
⑤在格式工具栏的“字号”下拉列表中选择“三号”,在“字体”下拉列表中选择“仿宋_GB2312”。
⑥单击格式丁具栏中的“加粗”按钮(图片)、“居中”按钮(图片)。
⑦选择“格式”菜单中的“边框和底纹”命令,打开“边框和底纹”对话框。
⑧打开“边框”选项卡,在“设置”栏选择“方框”,“颜色”选择红色,“应用范围”中选择“文字”,参见图1—14,然后单击“确定”按钮。
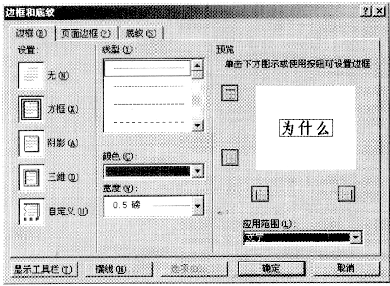
图1-14 "边框"选项卡
⑨选择“格式”菜单中的“段落”命令,打开“段落”对话框。
⑩打开“缩进和间距”选项卡,将“间距”栏中“段后”设置为2行,参见图1—15,然后单击“确定”按钮。
标题杆式设置效果如图1—16所示。
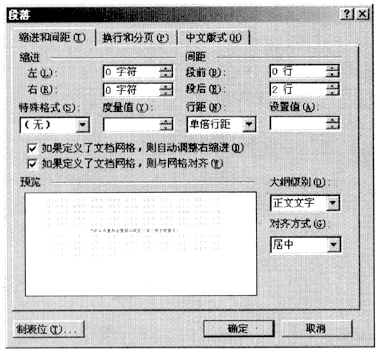
图1-15 "缩进和间距"选项卡
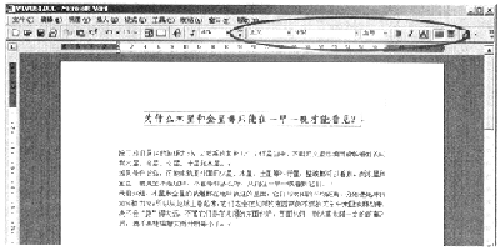
图1-16 设置标题文字样式
(2)替换和设置段落格式
操作步骤如下。
①选择“编辑”菜单中的“替换;命令,打开“查找和替换”对话框。
②在“查找内容”和“替换为”文本框中分别输入“轨道”。
③将鼠标置于“替换为”文本框中,单击“高级”按钮,再单击“格式”按钮,在下拉菜单中选择“字体”命令,参见图1—17,打开“替换字体”对话框。
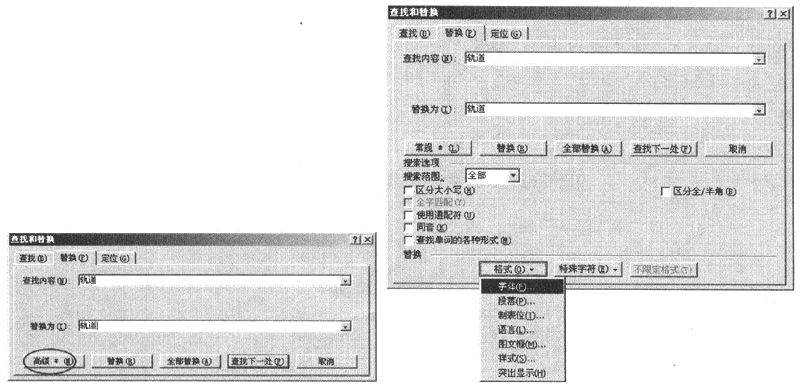
图1-17 设置替换文字体育式
④打开“字体”选项卡,在“下划线”下拉列表中选择波浪线,参见图1—18。
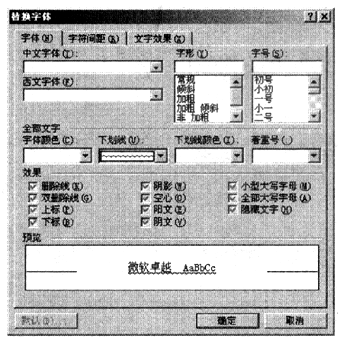
图1-18 "替换字体"对话框
⑤单击“确定”按钮,返回“查找和替换”对话框,参见图1-19。
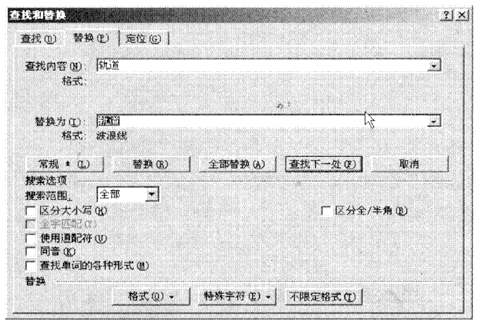
图1-19 "查找和替换"对话框
⑥单击“查找和替换”对话框中的“全部替换”按钮,结果参见图1-20。
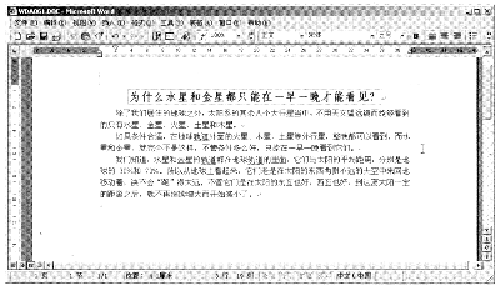
图1-20 替换后的文字样式
⑦将鼠标光标置于正文开始处,按住Shfit键,在正文结尾处单击,选中正文。
⑧在格式工具栏的“字号”下拉列表中选择“五号”,“字体”下拉列表中选择“楷体 _GB2312”。结果参见图1-21。
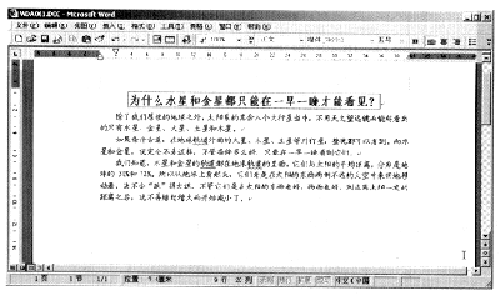
图1-21 设置正文文字样式
⑨选择“格式”菜单中的“段落”命令,打开“段落”对话框。
⑩打开“缩进和间距”选项卡,在“缩进”栏的“左”、“右”文本框中输入0.5厘米;“特殊格式”中选择“首行缩进”,“度量值”为2字符。参见图1—22。单击“确定”按钮。结果参见图1-23。
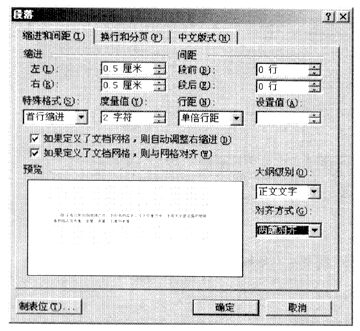
图1-22 "段落"对话框
(3)分栏的设置
操作步骤如下。
①选中正文第3段(不包括回车符)。
②选择“格式”菜单中的“分栏”命令,打开“分栏”对话框。
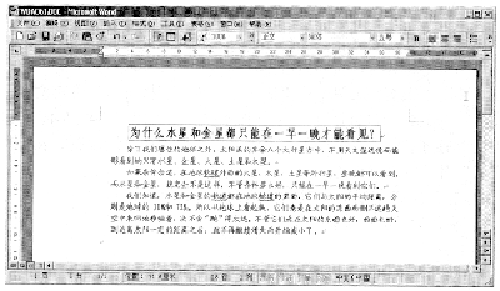
图1-23 段落排版
⑧在“栏数”文本框中输入2,或在“预设”选区中单击“两栏”按钮;在“间距”文本框中输入0.6厘米;选中“栏宽相等”和“分隔线”复选框,参见图1—24,然后单击“确定”按钮。结果参见图1—25。
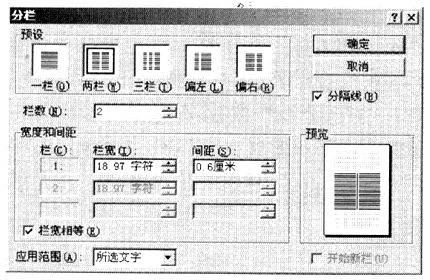
图1-24 "分栏"对话框
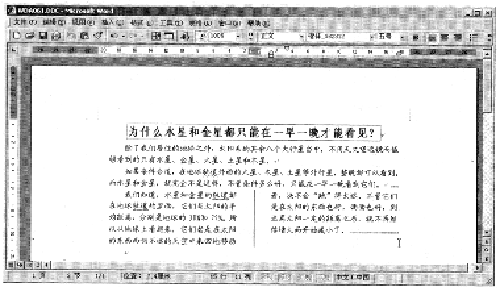
图1-25 分栏
最后单击工具栏的“保存”按钮(或按Ctrl+键)保存文件。
2.本题考核Word的表格操作,如插入表格、设置斜线表头、设置表格位置、设置表格框线等。
插入表格需使用“表格”菜单中的“插入”命令:表格可以设置其位置,单击工具栏中的“居中”、“左右对齐”等按钮即可;表格框线则需要使用表格与边框工具栏进行设置。设置斜线表头可以通过手绘,也可以使用“表格”菜单中的“绘制斜线表头”命令,通过“插入斜线表头”对话框进行设置。
单击“新建空白文档”按钮,创建一个空白文档,然后进行如下操作。
(1)插入表格并设置表格边框
操作步骤如下。
①选择“表格”菜单中的“插入”命令,在子菜单中选择“表格”命令,打开“插入表格”对话框。
②在“行数”义本框中输入5,“列数”文本框中输入6,在“固定列宽”文本框中输入2.5厘米,参见图1—26,然后单击“确定”按钮。在文档中插入了一个5行6列的表格。
③将鼠标光标置于表格任意单元格中,选择“表格”菜单→选中“表格”命令,选中表格。
④单山“格式”工具栏中的“居中”按钮,表格居中。
⑤单击工具栏中的“表格和边框”按钮(图片),表格和边框工具栏。参见图l—27。
⑥在“线型”下拉列表中选择单实线,“粗细”下拉列表中选择1.5磅,“边框颜色”下拉列表十选择绿色,单击“外部框线”按钮(图片)使其呈按下状态,参见图1—28。
⑦在“线型”下拉列表中选择单实线,“粗细”下拉列表中选择0.75磅,“边框颜色”下拉列表中选择绿色,单击“内部框线”按钮睡:使其呈按下状态。参见图1—29。
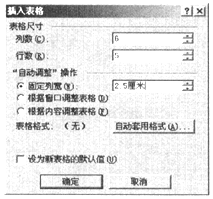
图1-26 "插入表格"对话框
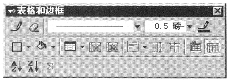
图1-27 表格边框和工具栏
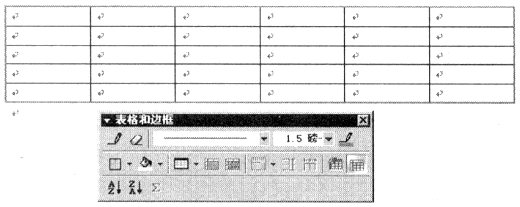
图1-28 设置外边框线属性
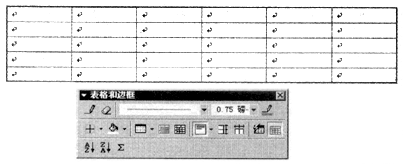
图1-29 设置内边框线属性
(2)调整表格
操作步骤如下
①在表格和边框工具栏中的“边框颜色”卜拉列表中选择绿色,“粗细”下拉列表中选择0.5磅,“线型”卜拉列表中选择单线。
②单击工具栏中的“绘制表格”按钮(图片),此时鼠标变为铅笔形,在第1个单元格中绘制对角线。参见图1—30。
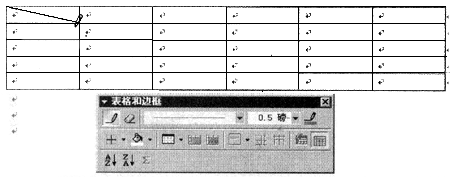
图1-30 绘制对角线
③将鼠标光标置于表格第l行的左侧,当光标变为(图片)时,单击选中表格第1行。
④在表格和边框工具栏小的“边框颜色”下拉列表中选择绿色,“粗细”下拉列表中选择0.75磅,“线型”下拉列表中选择双窄线,单击“下框线”按钮(图片)使其呈按下状态。参见图1—31。
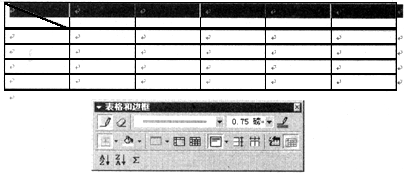
图1-31 设置第行下框线属性
⑤将鼠标光标置于第l列第3个单元格山,按住鼠标左键并拖动至第5个单元格,选中第1 * * 至5行单元格。
⑥单击表格和边框工具栏中的“合并单元格”按钮(图片)。参见图1—32。合并单元格后的效果参见图1—33。
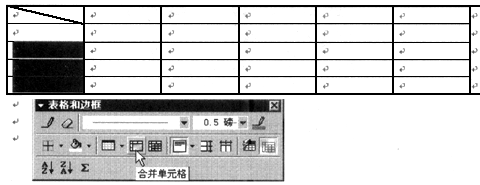
图1-32 "合并单元格"按钮
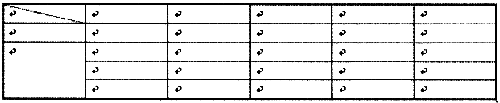
图1-33 合并单元格
⑦将鼠标光标移至表格第5列上部,光标变为向卜箭头,选中该列,参见图1—34。
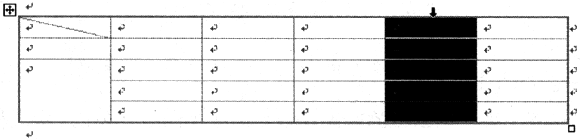
图1-34 选中列
⑧右击,选择快捷菜单:㈠的“删除列”命令。
⑨选中第4 * * 至5{了单元格,单出表格和边框工具栏中的“拆分单元格”按钮翻,或选择“表格”菜单中的“拆分单元格”命令,打开“拆分单元格”对话框,参见图卜35。
⑩“行数”文本框中自动设置为3,在“列数”文本框中输入2,然后单击“确定”按钮。
拆分单元格后的效果参见图1—36。
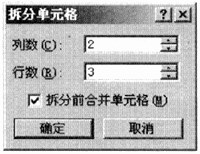
图1-35 "折分单元格"对话框
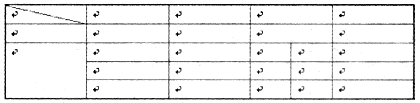
图1-36 折分单元格
最后单击工具栏的“保存”按钮(或按Ctrl+S键),保存文件名为WT01.DOC。
