在考生文件夹下打开EXCEL7.XLS文件(见图6-22),按照下列要求完成操作。
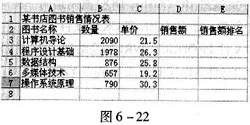
(1) 将Sheet1工作表的A1:E1单元格合并为一个单元格,内容水平居中;计算“销售额”列内容,按销售额的递减顺序计算出“销售额排名”列的内容(利用RANK函数);利用条件格式将D3:D7单元格区域内数值小于40000的字体颜色设置为红色,将A2:E7区域格式设置为自动套用格式“序 * * ”。
(2) 选取“图书名称”列和“销售额”列内容建立“柱形圆锥图”(系列产生在“列”),图标题设置为“销售统计图”,图例置底部;将图插入到表的A9:E21单元格区域内,将工作表重命名为“销售统计表”,保存EXCEL7.XLS文件。
参考答案:步骤1:通过“答题”菜单打开EXCEL7.XLS文件,选中要合并的单元格,单击[合并及居中]按钮合并单元格,并使内容居中。
步骤2:选中要插入函数的单元格,单击工具栏中的[插入函数]按钮,在弹出的“插入函数”对话框中选择相应的函数和参数,计算“销售额”列和“销售额排名”列。
步骤3:选中D3:D7单元格区域,选择[格式]|[条件格式]命令,在弹出的“条件格式”对话框中设置单元格属性。
步骤4:选中A2:E7区域,表格[表格]|[自动套用格式]命令,在弹出的“自动套用格式”对话框中按照要求设置表格的自动套用格式。
步骤5:选中“图书名称”和“销售额”列数据区域,表格[插入]|[图表]命令,在弹出的“图表向导”对话框中按照要求创建“柱形圆锥图”。
步骤6:按住鼠标左键,拖动图形,将其插入指定区域。
步骤7:双击现有名称,输入新名称,单击工具栏中的[保存]按钮,保存文档。
